
Interogări tehnice, actualizări, simplă curiozitate ... Există multe motive pentru care mai devreme sau mai târziu vom dori să cunoaștem modelul computerului nostru. Și dacă nu avem cutia localizată (sau ultima dată când am văzut-o, era pe drumul către depozitul de deșeuri) și numele nu este specificat undeva pe carcasă, găsirea modelului nostru specific poate fi o adevărată durere de cap. Cu toate acestea, există un mod destul de simplu de a vizualiza modelul computerului dvs. în doar câțiva pași. Vă spunem cum să o faceți atât în Windows 8 (și Windows 10), cât și în versiunile anterioare ale acestui sistem de operare.
Începem cu Windows 7 (această metodă ar trebui să funcționeze normal în versiunile anterioare, dar nu am putut să o testăm). Ceea ce trebuie să facem este să deschidem meniul Start și apoi să facem clic pe opțiunea „Run”. O modalitate și mai rapidă este de a utiliza comanda rapidă de la tastatură cu tasta Windows + R. O fereastră mică se va deschide în colțul din stânga jos, care ne permite să deschidem direct un proces. Ceea ce trebuie să scriem aici este „dxdiag” fără ghilimele și apoi mergem mai departe. În pasul următor putem vedea o fereastră cu multe informații despre computerul nostru.
De exemplu, putem vedea numele pe care l-am dat echipamentului și versiunea sistemului de operare care rulează. Avem și date despre procesor și RAM, unele date importante dacă vrem să verificăm dacă putem rula un anumit joc sau aplicație. În plus, sunt afișate și informații despre versiunea de DirectX pe care am instalat- o . Aceste date pot fi extinse cu informații specifice pe ecran , dacă mergem la fila corespunzătoare (este modificată în partea de sus a ferestrei).
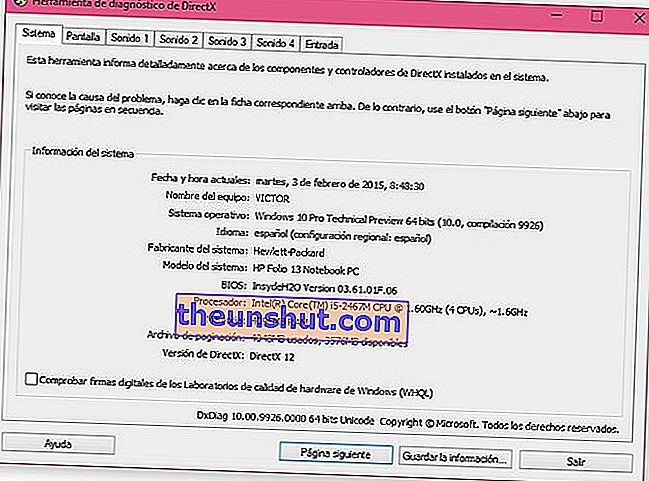
Dar opțiunea care ne interesează cel mai mult aici este „modelul sistemului” . În dreapta acestei etichete vom vedea informațiile despre echipamentul pe care îl folosim (în imaginea de test HP Folio 13 ). În cazul în care utilizăm Windows 8 sau Windows 10 , modalitățile de accesare a acestui instrument pot fi oarecum diferite. Desigur, comanda rapidă „Tasta Windows + R” se repetă ca o modalitate rapidă de a accesa fereastra de rulare. Dacă suntem în Windows 8 , o altă opțiune interesantă este să accesați interfața principală de pornire și apoi să începeți să tastați „dxdiag”.În mod automat, instrumentul de căutare ne va arăta rezultatul dorit și putem deschide fereastra de diagnostic.
Acum, dacă am descărcat deja Windows 10 (versiunea anterioară), există și un alt mod simplu. În acest caz, lângă butonul de pornire Windows avem o bară de căutare („Căutați pe web și Windows”). Trebuie doar să scriem „dxdiag” în această bară (întotdeauna fără ghilimele) și vom ajunge la fereastra dorită. Fără îndoială, un truc simplu, dar greu de găsit cu ochiul liber pentru a cunoaște modelul computerului nostru desktop sau laptop.
Opțiune alternativă pentru a vizualiza modelul computerului și alte date
Datorită comentariului cititorului, el a explicat un alt mod simplu de a accesa datele principale ale computerului. În Windows 10, trebuie doar să tastați „Informații de sistem” în bara Cortana și vom avea acces la instrument pentru a afla tot felul de informații despre computerul nostru.
Dacă avem Windows 7 sau Windows 8, trebuie să mergem la exploratorul de fișiere și să facem clic pe caseta de căutare. Același lucru este scris în această casetă, „Informații despre sistem”.
