
De laptop - uri au devenit un instrument de lucru esențial în ultimul timp , la fel de important și ca spațiul de lucru. Dar, ca și în cazul altor instrumente tehnologice, riscăm ca, fără o configurație personalizată bună, să avem, printre altele, incidente precum pierderea de date și / sau lucrări pe care nu le-am salvat. Una dintre cele mai clasice situații de acest tip este aceea de a pierde munca nesalvată la închiderea capacului laptopului, deoarece acesta este oprit în mod implicit. Când închideți capacul laptopului, Windows se poate închide, nu ia nicio măsură sau intră într-o stare de economisire a energiei, cum ar fi somnul sau hibernarea.. Această opțiune poate fi schimbată și astăzi vă arătăm cum puteți preveni oprirea laptopului sau hibernarea la închiderea capacului . Acest tutorial poate fi aplicat oricărei versiuni de Windows , de la XP la Windows 10.
Primul lucru pe care îl vom face este să mergem la butonul de pornire și în opțiunea de căutare scriem „opțiuni”, care ne va duce la „opțiuni de alimentare” . O altă modalitate de a ajunge la opțiunile de alimentare prin intermediul pictogramei de încărcare a bateriei de pe desktop , facem clic pe ea și mergem la opțiunea „mai multe opțiuni de alimentare” care ne va trimite la aceeași fereastră.
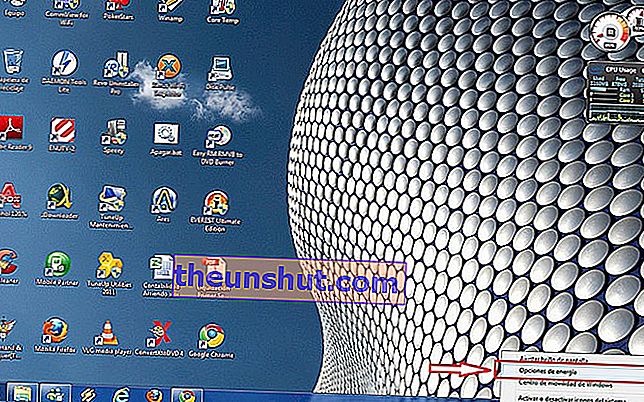 În cadrul opțiunilor energetice vor fi mai multe dintre care puteți alege în partea stângă a ecranului, dintre toate selectăm „alegeți comportamentul închiderii capacului” și faceți clic pe „Modificare setări plan” , în funcție de planul pe care îl utilizați. Apoi facem clic pe „Modificare setări avansate de alimentare”.
În cadrul opțiunilor energetice vor fi mai multe dintre care puteți alege în partea stângă a ecranului, dintre toate selectăm „alegeți comportamentul închiderii capacului” și faceți clic pe „Modificare setări plan” , în funcție de planul pe care îl utilizați. Apoi facem clic pe „Modificare setări avansate de alimentare”. Această opțiune ne va duce la ecran pentru a defini butoanele de pornire și a activa protecția prin parolă în care ne arată două opțiuni: primul, ce vrei să facă laptopul atunci când capacul este închis și nu este conectat la rețeaua electrică, adică atunci când funcționează cu bateria și al doilea, cum se va comporta atunci când capacul este închis în timp ce este conectat la rețeaua electrică.
Această opțiune ne va duce la ecran pentru a defini butoanele de pornire și a activa protecția prin parolă în care ne arată două opțiuni: primul, ce vrei să facă laptopul atunci când capacul este închis și nu este conectat la rețeaua electrică, adică atunci când funcționează cu bateria și al doilea, cum se va comporta atunci când capacul este închis în timp ce este conectat la rețeaua electrică. 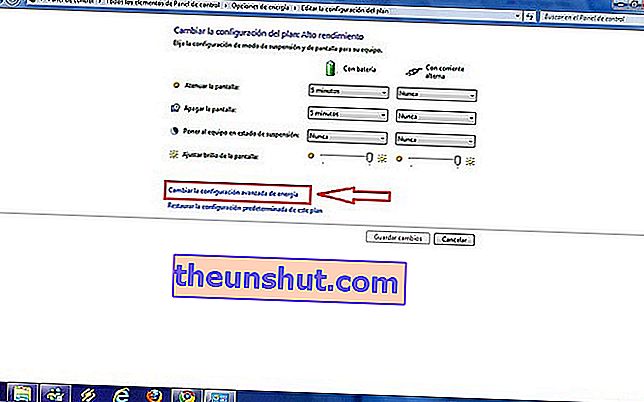 Selectăm planul de alimentare pe care dorim să îl personalizăm prin „schimbarea setărilor avansate de alimentare” și îl personalizăm. Odată ajuns aici, trebuie să căutăm secțiunea „butoane de alimentare și capac” și să selectăm „Acțiune la închiderea capacului”> „Cu baterie> Nu faceți nimic” ca în „Cu curent alternativ> Nu faceți nimic”. Acceptăm și atât. Din acest moment, laptopul dvs. va rămâne aprins chiar dacă închideți capacul.
Selectăm planul de alimentare pe care dorim să îl personalizăm prin „schimbarea setărilor avansate de alimentare” și îl personalizăm. Odată ajuns aici, trebuie să căutăm secțiunea „butoane de alimentare și capac” și să selectăm „Acțiune la închiderea capacului”> „Cu baterie> Nu faceți nimic” ca în „Cu curent alternativ> Nu faceți nimic”. Acceptăm și atât. Din acest moment, laptopul dvs. va rămâne aprins chiar dacă închideți capacul. 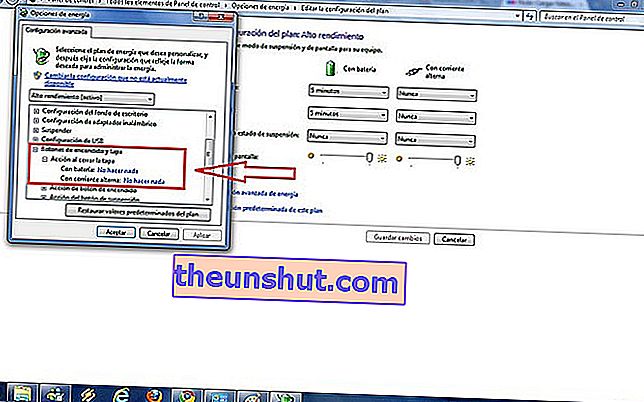 Pe lângă această opțiune pe care v-am arătat-o,Puteți configura performanța bateriei prin această secțiune din „opțiunile bateriei”, pentru că sunt laptopul dvs., de exemplu, se poate reda mult mai mult fără a vă conecta la rețea . Ca sugestie pentru a economisi energia bateriei și a relua rapid lucrările, vă recomandăm să activați opțiunea Suspend . Suspensia este o stare de economisire a energiei care permite computerului să reia rapid funcționarea la maximă putere (de obicei în câteva secunde pornită) atunci când doriți să începeți din nou să lucrați.
Pe lângă această opțiune pe care v-am arătat-o,Puteți configura performanța bateriei prin această secțiune din „opțiunile bateriei”, pentru că sunt laptopul dvs., de exemplu, se poate reda mult mai mult fără a vă conecta la rețea . Ca sugestie pentru a economisi energia bateriei și a relua rapid lucrările, vă recomandăm să activați opțiunea Suspend . Suspensia este o stare de economisire a energiei care permite computerului să reia rapid funcționarea la maximă putere (de obicei în câteva secunde pornită) atunci când doriți să începeți din nou să lucrați.
