
Te-ai întors dintr-o călătorie de afaceri și vrei să ai un document tipărit când ajungi la birou. În loc să trimiteți documentul colegilor dvs. de la birou, astfel încât aceștia să poată avea grijă de el, există o modalitate mai simplă și mai rapidă de a putea tipări de oriunde din lume. Cu HP ePrint, tot ce aveți nevoie este un dispozitiv care poate fi conectat la rețea și are capacitatea de a trimite e-mailuri cu un atașament , fie că este vorba de un computer, smartphone sau tabletă (sau orice alt dispozitiv inteligent). Dacă ați cumpărat o imprimantă de la compania americană cu tehnologia HP ePrintSau doriți să știți cum funcționează această caracteristică interesantă, vă vom spune cum să activați echipamentul și să efectuați lucrarea de imprimare în câțiva pași. De asemenea, am inclus videoclipuri demo la sfârșitul articolului.
1. Activați HP ePrint
Odată ce am verificat că imprimanta noastră încorporează funcția HP ePrint (puteți vedea lista completă a echipamentelor compatibile pe pagina HP ), primul lucru pe care trebuie să îl facem este să activăm serviciile web în cadrul echipamentului. Pentru a face acest lucru, mergem la meniul imprimantei și căutăm opțiunea „Servicii web” . Deși accesul variază ușor în funcție de fiecare echipament de imprimare, acesta ar trebui să ne permită să activăm opțiunea în toate. Odată ce serviciile web sunt activate, o pagină ar trebui să imprime cu informații despre următorii pași de urmat pentru a configura imprimarea la distanță prin HP ePrint (așa cum se poate vedea în imagine).

2. Înregistrați imprimanta
Următorul lucru pe care trebuie să-l facem este să vizitați pagina ePrint Center . De acolo, facem clic pe „Conectați-vă” și apoi pe „Creați un cont”. Acest pas poate fi mai obositor, dar este suficient să introduceți informații de bază, cum ar fi numele, adresa de e-mail și parola. Acceptăm termenii și condițiile și facem clic pe butonul „Creați un cont” . Suntem deja înăuntru. În acest moment, pagina web de pe care vom gestiona imprimanta este disponibilă doar în limba engleză, deși probabil va fi tradusă în spaniolă în câteva luni. Pentru a înregistra imprimanta, accesați fila „Dispozitive” și apoi butonul „Adăugați un dispozitiv”.În fereastra mică care se deschide, ne vor cere un „Cod de revendicare”, care este codul care apare pe pagina de instrucțiuni pe care a imprimat-o imprimanta. Formatul acestui cod ar trebui să amestece litere mici cu cifre. Îl introducem în cutie și îl dăm să adăugăm ( „Adăugați” ).
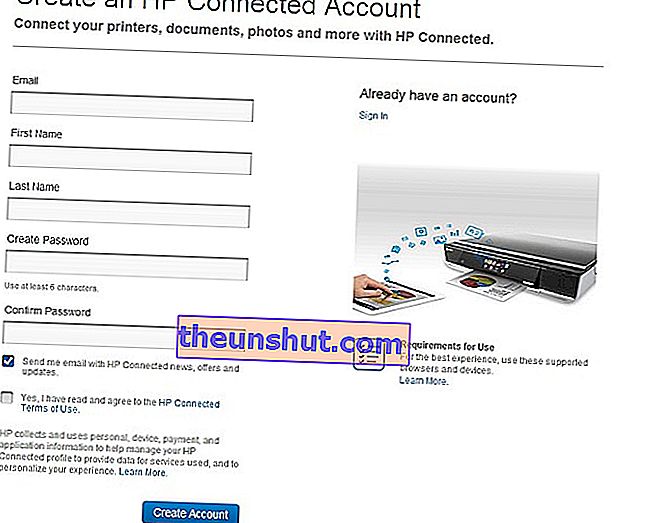
3. Configurați contul de e-mail al imprimantei
Dacă am introdus corect codul, pagina ar trebui să ne anunțe că a înregistrat cu succes echipamentul. În acest moment vom vedea un desen al modelului nostru, starea acestuia și nivelul său de acces (implicit, deschis oricui). Pentru a modifica setările, faceți clic pe „Setări”. După cum putem vedea, este un ecran destul de simplu, cu trei opțiuni principale. Pentru a elimina imprimanta ( „Remove printer” ), pentru a schimba tipul de acces pentru utilizatori (despre care vom vorbi în pasul următor) și pentru a schimba adresa imprimantei. Facem clic pe „Change Email”.Aici putem scrie adresa pe care o dorim, ținând cont întotdeauna că o imprimantă cu acea adresă de e-mail nu poate exista deja (de exemplu, este foarte probabil ca „[email protected]” să fie deja luat). Dar aici putem introduce o adresă ușor de reținut și pe care o putem identifica cu compania sau afacerea noastră.
4. Configurați accesul la imprimantă
Așa cum am spus mai devreme, în mod implicit, oricine știe adresa imprimantei poate trimite lucrări pentru a imprima. Dacă dorim să limităm acest acces, putem merge în zona „Acces ePrint” și putem configura acest acces în două moduri. Pe de o parte, putem lăsa imprimanta deschisă tuturor, dar putem adăuga excepții prin „Gestionați expeditorii blocați” . Pe de altă parte, putem alege să adăugăm permisiuni la fiecare adresă de e-mail de la care dorim să permitem trimiterea documentelor prin „Numai expeditori autorizați ” și apoi „Gestionați expeditori autorizați” . Scriem adresele de e-mail în cutie și acestea pot trimite documente pentru a fi tipărite.
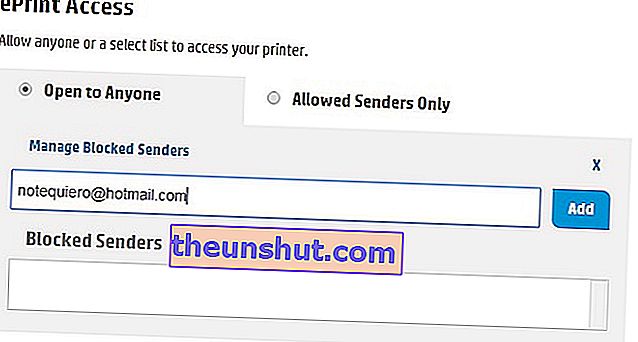
5. Imprimați prin HP ePrint
Am configurat deja imprimanta. Acum ce? Pur și simplu trimiteți un document la adresa de e-mail a imprimantei și tipărirea va avea loc automat. Este atât de ușor, fără a fi nevoie să utilizați niciun tip de program dedicat sau să instalați drivere.
6. Aspecte de luat în considerare
Cu toate acestea, trebuie luate în considerare mai multe aspecte atunci când se utilizează această tehnologie. În primul rând, imprimarea va dura în general mai mult decât imprimarea directă. Acest lucru se datorează faptului că documentul trece printr-un server de imprimare HP înainte de a ajunge la imprimantă. Dacă imprimanta este oprită, documentele vor rămâne pe serverul de imprimare HP timp de 24 de ore și vor fi șterse. În momentul în care imprimanta este pornită și are acces la rețea, imprimarea se va relua. Documentele care pot fi atașate în e-mail sunt documente Word , pagini Excel , fișiere PDF și texte TXT , prezentări PowerPoint și pagini web HTML. De asemenea, acceptă imagini de tip BMP, GIF, JPEG, TIFF și PNG. Un alt avantaj al acestei tehnologii de imprimare este că putem trimite până la 10 fișiere în același timp, deși respectând întotdeauna o limită de dimensiune maximă de 10 MB. În cele din urmă, trebuie să avem în vedere faptul că în acest moment nu este posibilă realizarea tipăririi față-verso cu această tehnologie, o limitare care va fi probabil corectată ulterior. Dar, în cele din urmă, este una dintre cele mai agile și utile modalități de a imprima fișiere de la distanță oriunde.
Videoclipuri demonstrative
Pentru dispozitivele Apple
Pentru dispozitive Android
Pentru dispozitivele Windows 8
