
În sistemul de operare Windows 10 putem găsi următoarea problemă. Dacă aveți mai multe ecrane conectate la același computer sau configurația ecranului s-a schimbat, unele dintre aplicațiile pe care le utilizați pot părea neclare pentru utilizator, deficite la vedere. Pagina de asistență proprie Microsoft, fiind conștientă de eroare, a considerat oportun să aibă o soluție la problema care se termină cu aplicații neclare în cea mai recentă versiune a sistemului de operare Windows.
Când se poate produce fenomenul de neclaritate
Dacă efectuați oricare dintre următoarele mișcări pe un computer Windows 10, este posibil să fiți afectat de problema aplicațiilor neclare. Dacă vi se întâmplă acest lucru, vă vom informa mai târziu despre cum să remediați această problemă.
- Dacă mutați o aplicație deschisă dintr-un ecran de înaltă definiție pe unul cu mai puțin, aceasta poate deveni neclară.
- Dacă vă montați laptopul sau tableta pe un ecran cu o rezoluție diferită și proiectați imaginea în modul Second Screen Only.
Dacă vă conectați de la distanță la un alt computer și dacă ecranul computerului la care vă conectați are o rezoluție diferită de computerul de la care vă conectați.
Aplicații neclare, o problemă în Windows 10
Dacă aveți această problemă pe computer, vă vom explica, într-un mod practic și simplu, ce ar trebui să faceți pentru ca totul să arate ca înainte. Nu pierdeți detaliile tutorialului și vă recomandăm să îl faceți în timp ce vi-l explicăm, pentru a-l face și mai ușor. Dacă pe ecran apare următoarea notificare „Doriți să corectați aplicațiile care sunt neclare?” Vom selecta „Da”, apoi vom deschide secțiunea Setări și vom face clic pe „Aplicare”.

Dacă notificarea nu apare și vedem aplicații neclare, o vom face manual. Pentru a face acest lucru, faceți clic pe pictograma bulei de vorbire pătrată pe care o avem în partea de jos a ecranului, apoi faceți clic pe Sistem-ecran și, în final, pe „Setări avansate ale scării” .
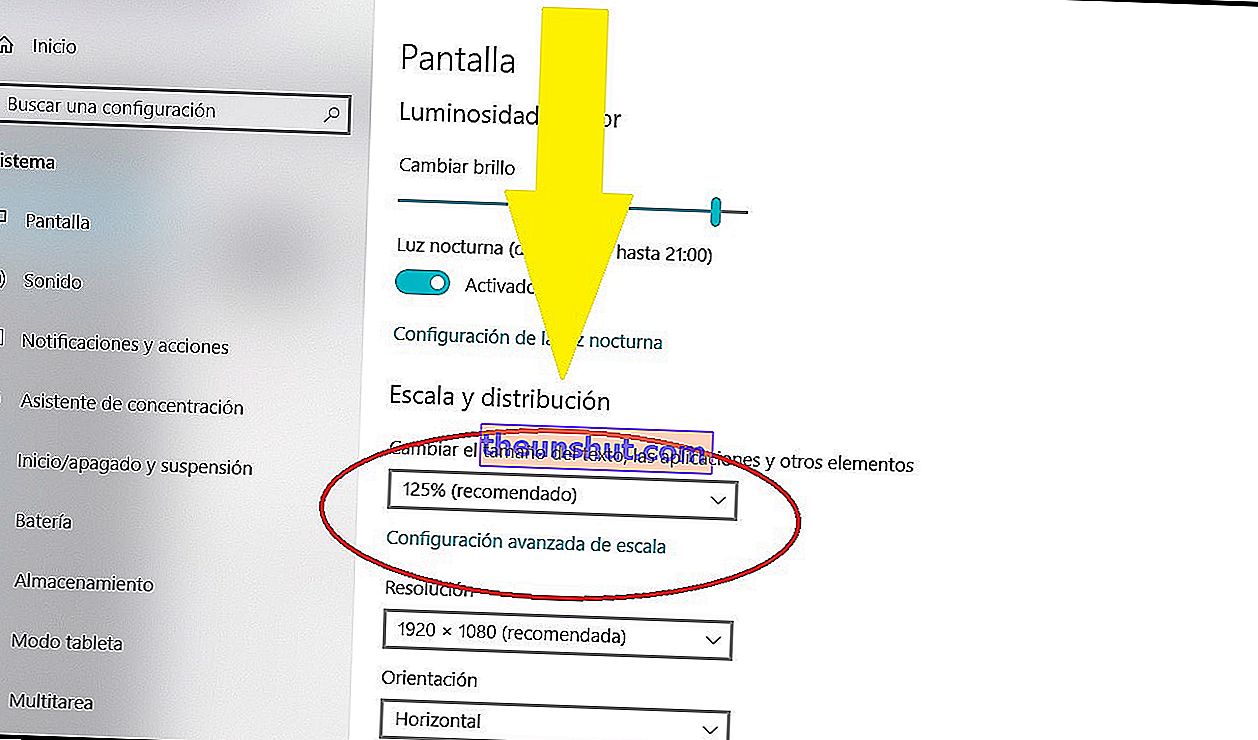
În „Setări avansate de scalare” vom activa comutatorul unde scrie „Permiteți Windows să încerce să corecteze aplicațiile, astfel încât acestea să nu fie neclare”.
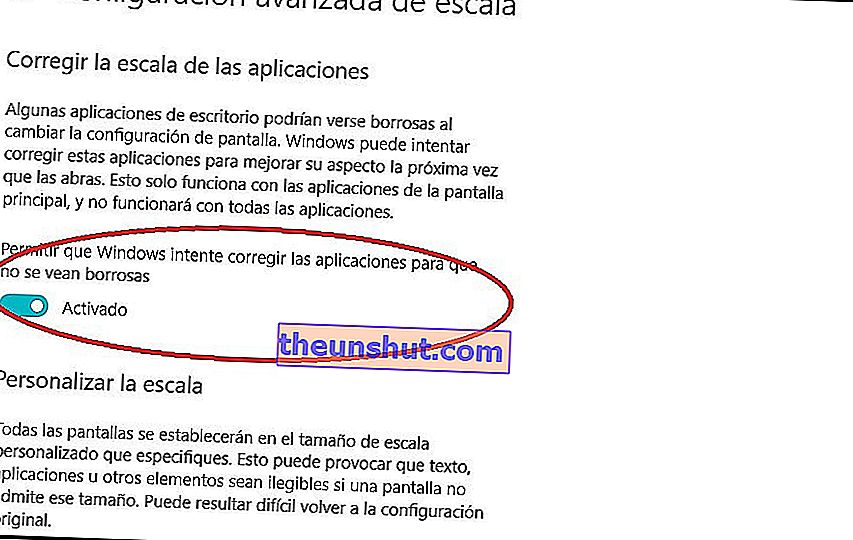
Dacă doriți să verificați dacă, într-adevăr, a rezolvat problema, trebuie mai întâi să închideți aplicația care a apărut neclară și apoi să o redeschideți. Ar trebui să arate deja perfect. Dacă problema persistă, reporniți computerul . Unele aplicații, totuși, nu pot găsi o soluție, mai ales pe ecranele de înaltă rezoluție.
Cerințe pentru a remedia problema aplicațiilor neclare
Pentru a utiliza setările în care Windows remediază aplicațiile dvs., astfel încât acestea să nu fie neclare, trebuie să aveți instalat Windows 10 (versiunea 1803). Dacă doriți să aflați ce versiune de Windows ați instalat, trebuie să faceți următoarele.
Tastați „despre” în bara de căutare Windows, situată lângă butonul Windows și pe care o puteți vedea în următoarea captură de ecran.
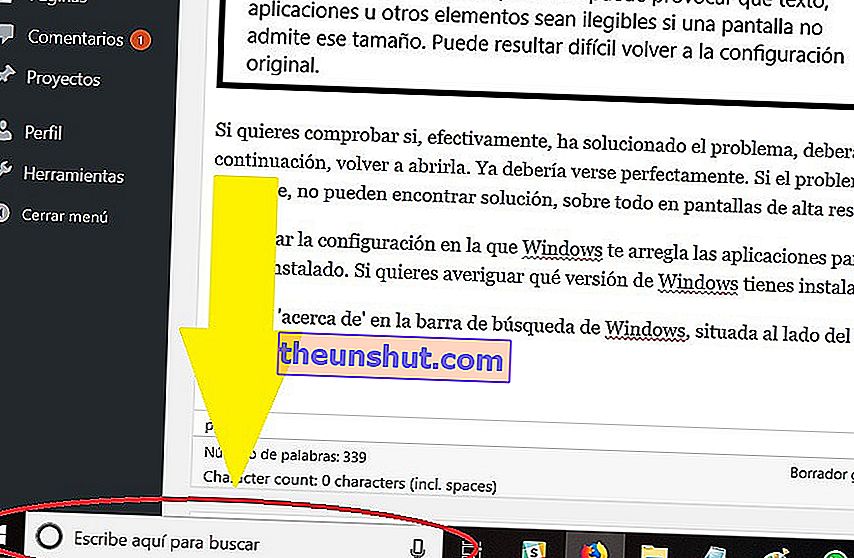
În rezultatul pe care vi-l oferă ecranul, trebuie să faceți clic pe „Despre computerul dvs.” . Se va deschide un nou ecran cu informații detaliate și exhaustive despre echipa dvs. Aici puteți vedea ce versiune de Windows ați instalat pe computer. Și nu numai asta, ci și procesorul pe care îl are computerul, memoria RAM etc.
