
Instalarea dispozitivelor externe, cum ar fi o imprimantă sau un scaner, a devenit mult mai ușoară în timp. Astăzi, cu Internetul, nu trebuie să ne facem griji cu privire la descărcarea de drivere și programe, trebuie doar să conectăm imprimanta prin USB la computer și, în câteva minute, putem face instalarea.
Cu toate acestea, atunci când vrem să instalăm o imprimantă Wi-Fi, lucrurile nu sunt atât de intuitive. Trebuie să știți pașii pentru a putea face acest lucru, pentru că dacă nu, putem pierde timp prețios pur și simplu căutând panoul potrivit . Mai ales că, de când Microsoft a luat rândul de proiectare cu Windows 8 și Windows 10, multe meniuri au fost relocate sau pur și simplu au dispărut.
Prin urmare, vom vedea cel mai rapid mod de a conecta o imprimantă sau un scaner la computerul nostru cu Windows 10, prin două moduri:
Setare
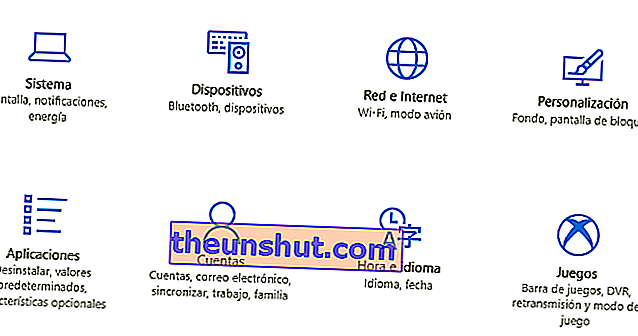
Primul mod pe care îl vom învăța este cel pe care Windows 10 îl concepe în mod implicit, este cel mai „natural”, dar nu neapărat cel mai bun. Mergem la butonul Windows din colțul din stânga jos și facem clic pe el. Apoi va apărea meniul de pornire și trebuie să intrăm în Setări .
Există două modalități de a face acest lucru: căutând lista în ordine alfabetică pentru C și făcând clic pe Setări sau făcând clic direct pe pictograma roată, care ar trebui să apară imediat deasupra butonului de oprire și repornire.
Acest lucru ne va duce la un nou meniu, foarte vizual, unde avem mai multe opțiuni, cum ar fi Sistem, Dispozitive, Rețea și Internet, Aplicații și multe altele. Cel care ne interesează este Dispozitivele. Când intrăm vom ajunge la o listă de tipuri de dispozitive care pot fi conectate la computerul nostru . Trebuie să facem clic pe Imprimante și scanere.
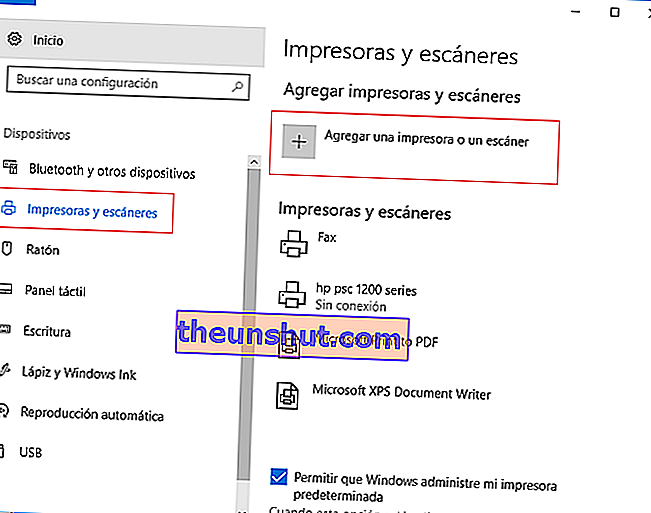
În meniul de imprimante și scanere le-am inclus pe cele care au fost deja adăugate anterior sau pe cele care apar în mod implicit în Windows 10, care nu sunt imprimante corespunzătoare: sunt faxul și instrumentele de descărcat în format PDF sau XPS.
Dacă dorim să adăugăm un dispozitiv, faceți clic pe Adăugare imprimantă sau scaner. În acel moment, computerul va căuta imprimante conectate la Wi-Fi și ne va oferi o listă . Dacă imprimanta noastră nu este pe listă, poate exista o problemă cu conexiunea sau imprimanta nu este conectată corect. Dacă se află pe listă, trebuie doar să o selectați și avem imprimanta conectată.
Panou de control
Dacă doriți să optați pentru cel mai simplu mod, clasicul Panou de control Windows, nu vă faceți griji, se poate face și. Ce se întâmplă este că Windows 10 a ascuns-o puțin . De fapt, nu există acces direct la panoul de control tradițional.
Dacă dorim să îl introducem, trebuie să mergem la motorul de căutare (cel mai simplu mod este să facem clic pe butonul Start cu butonul din dreapta și să selectăm Căutare) și să scriem cuvintele „Panou de control”. Acest lucru ne va duce la meniul clasic pe care mulți dintre noi îl cunoaștem din alte versiuni de Windows.
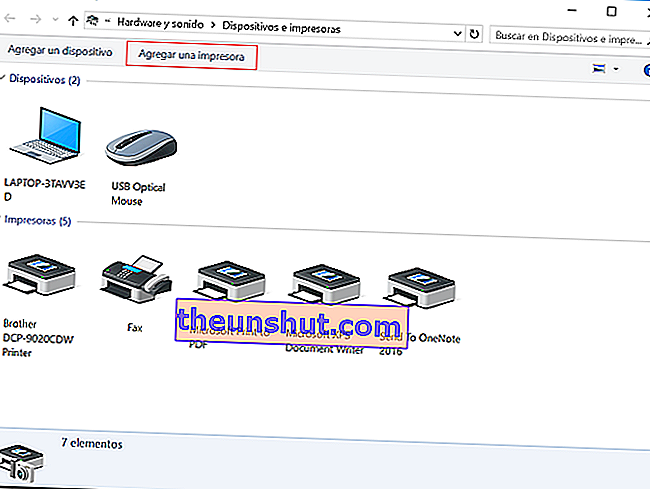
Acolo trebuie să căutați opțiunea Hardware și sunet (are o pictogramă de imprimantă) și puteți alege Vizualizați dispozitivele și imprimantele , care vă vor duce la un nou meniu care vă va permite să vizualizați imprimantele conectate și să adăugați una, accesând Adăugarea unei imprimante. O altă opțiune este să alegeți direct Adăugați un dispozitiv din meniul de mai sus.
Oricum ar fi, va apărea o fereastră nouă cu o bară care se va umple și în care vor apărea , ca și în cazul anterior, imprimantele sau scanerele conectate la aceeași rețea ca dvs. Selectați-l pe cel dorit și atât.
Acestea au fost cele două modalități principale de a adăuga o imprimantă conectată la Wi-Fi, una mai „de modă veche” și cea pe care Bill Gates vrea să o folosiți în mod implicit în Windows 10. Alegeți cea cu care vă simțiți cel mai confortabil și care o imprimantă sau un scaner nu vine între tine și ziua bună.
