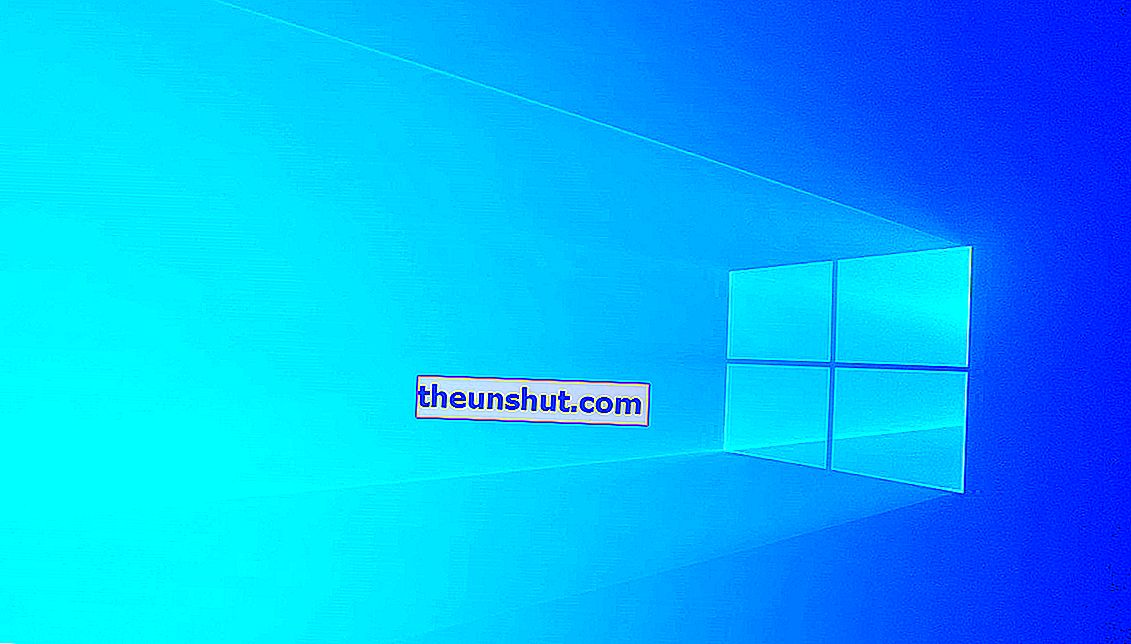
Este posibil să fi auzit despre funcția desktop la distanță în Windows 10. Datorită acestui instrument grozav, este posibil să ne conectăm la computerul pe care îl avem acasă de pe orice alt dispozitiv atunci când suntem plecați. După cum vă puteți imagina, flexibilitatea pe care aceasta ne-o permite atunci când vine vorba de consultarea fișierelor sau editarea lor atunci când nu suntem în fața computerului este enormă.
Prin urmare, dacă nu știți cum să îl utilizați sau nu îl cunoașteți încă, în acest articol vă vom învăța cum să activați desktopul la distanță Windows 10 pentru a face conexiuni la distanță.
Cum se activează desktopul Windows 10 la distanță
Urmați acești pași pentru a activa desktopul de la distanță de pe computerul dvs. Windows 10:
- Pentru început, va trebui să accesați meniul „Setări” , făcând clic pe butonul cu pictograma cu roată dințată din meniul Start cu simbolul Windows sau pur și simplu tastând setările din bara de căutare.
- Apoi, selectați opțiunea „Sistem” pentru a accesa principalele setări Windows .
- Odată ajuns acolo, aruncați o privire la opțiunile pe care le veți găsi în bara laterală stângă. Dacă vă uitați mai jos, veți vedea o secțiune care spune „ Desktop la distanță”.
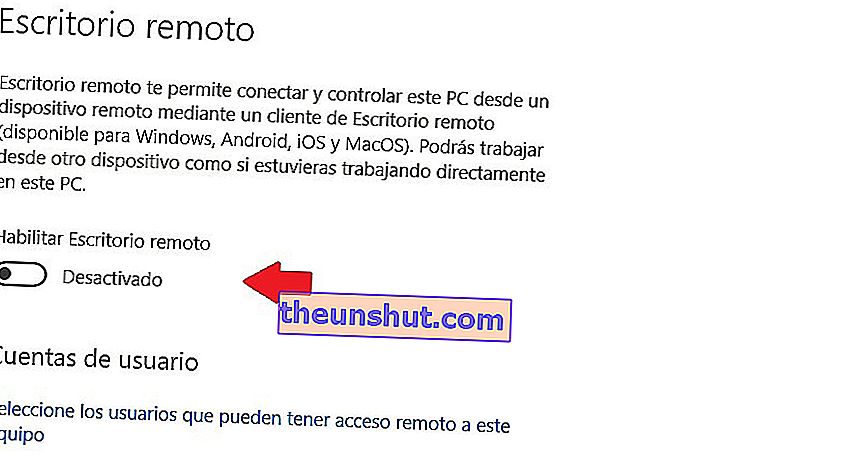
- Faceți clic pe această opțiune și veți accesa o nouă secțiune în care apare comutatorul „Enable Remote Desktop” . Este singurul buton pe care îl veți vedea, plus o scurtă descriere a ceea ce este desktopul la distanță. Nu are pierderi.
- Când faceți clic pe acesta, veți primi automat o notificare de confirmare care vă va întreba dacă doriți să o activați . Este atât de ușor și de rapid.
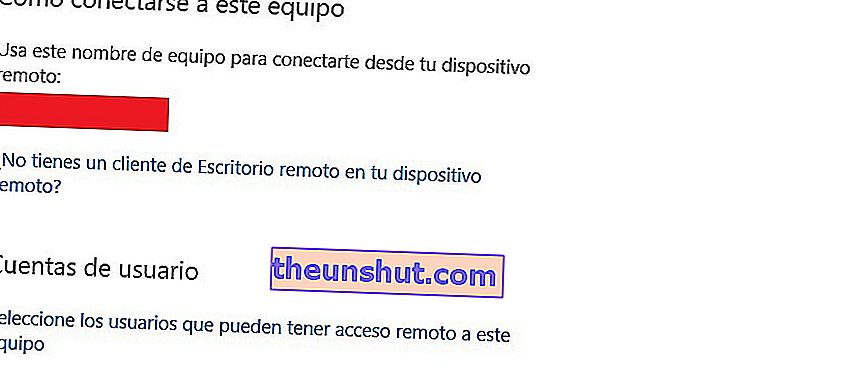
După confirmare, trebuie doar să vă conectați la dispozitiv folosind numele furnizat în secțiunea „Cum să vă conectați la acest dispozitiv” . L-am acoperit în imaginea de mai sus, dar ar apărea amplasat în locul dreptunghiului roșu.
În plus, ni se vor activa trei opțiuni suplimentare pe care le explicăm mai jos:
- Păstrați computerul activ pentru conexiune atunci când este conectat: în această primă secțiune, puteți seta timpul de așteptare pentru ca ecranul computerului să se oprească sau să rămână în modul de repaus.
- Faceți computerul meu vizibil în rețelele private pentru a permite conectarea automată de pe un dispozitiv la distanță: aici puteți activa permisiunile tipului de rețele pe care dorim să le accesăm computerul (profil privat, public sau toate tipurile de rețele).
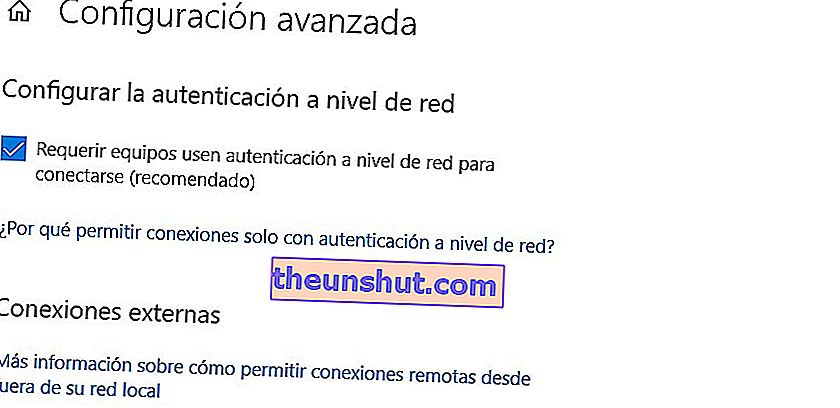
- Configurare avansată: dacă doriți, aveți și opțiunea de a solicita acreditările pentru acele echipe care intenționează să vă acceseze echipa gazdă. Aici este foarte important să aveți activată opțiunea „Solicitați computerelor să utilizeze autentificarea la nivel de rețea”, astfel încât utilizatorii nedoriti să nu se poată conecta.
În această secțiune veți găsi, de asemenea, informații despre portul de conectare pentru acces extern.
În cele din urmă, pentru a vă conecta la computerul de acasă, va trebui să instalați aplicația desktop la distanță , disponibilă în aproape toate sistemele de operare: Windows 10, Android, iOS și macOS.
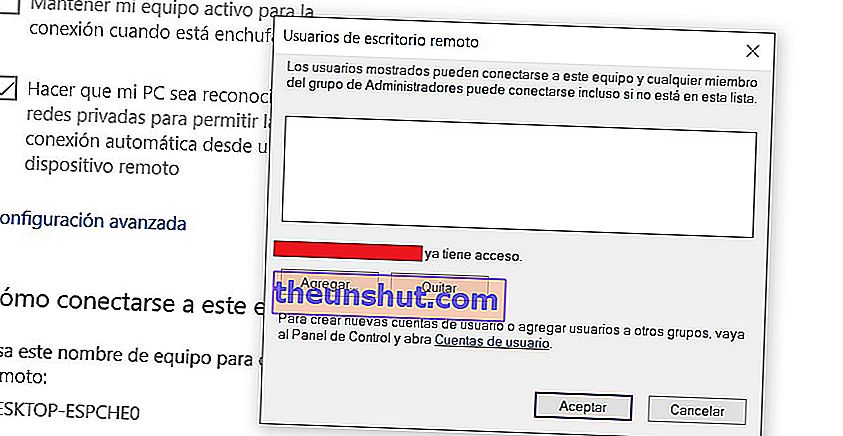
Managementul permisiunilor
Un ultim lucru pe care îl puteți face și din ecranul „Desktop la distanță”, chiar sub titlul „Conturi utilizator”, este să faceți clic pe literele albastre care indică „ Selectați utilizatorii care pot avea acces la distanță la acest computer”.
Apoi, se va deschide o fereastră care vă va permite să adăugați adresele de e-mail ale acelor utilizatori pe care doriți să îi conectați exclusiv la computer .
