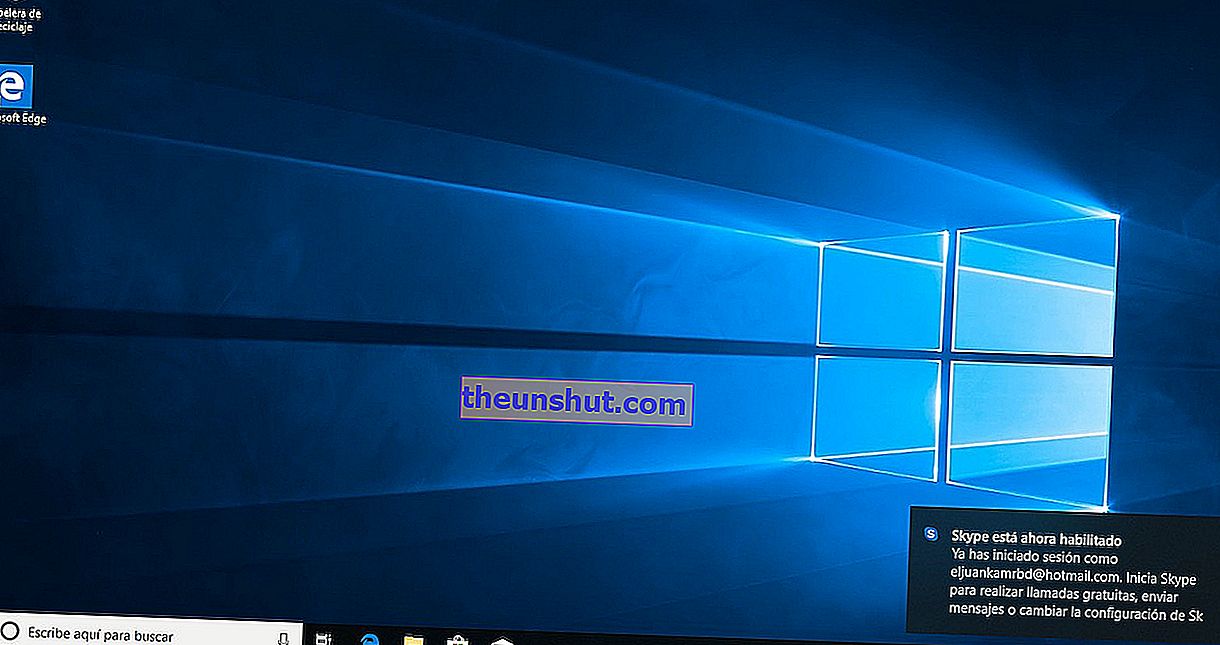
În ciuda faptului că Windows 10 este cea mai stabilă și mai rapidă versiune de Windows, nu este fără probleme legate de performanța și funcționarea sistemului. Fie că este vorba de soluționarea unei probleme cu hardware-ul computerului dvs. sau de eliberarea spațiului, resetarea Windows 10 la starea inițială din fabrică este una dintre cele mai eficiente metode . Este chiar mai recomandat, deoarece Microsoft a introdus mai multe opțiuni care ne permit să restaurăm un computer Windows fără a fi nevoie să formatăm complet unitatea hard disk.
Opțiunea 1: resetați Windows 10 prin opțiunile de sistem
Cea mai simplă opțiune atunci când vine vorba de resetarea unui computer se bazează pe utilizarea opțiunilor de resetare Windows 10 . Această opțiune este ideală pentru acei utilizatori care nu sunt foarte experți în domeniu și care nu doresc să instaleze manual driverele de sistem și programele.
Pentru a face acest lucru, primul lucru pe care va trebui să-l facem este să scriem cuvintele „Opțiuni de recuperare” în bara de căutare Windows din meniul Start .

Odată ajuns în meniul menționat mai sus, faceți clic pe butonul Start din secțiunea Resetare acest PC . Programul Restore va porni apoi și ne va întreba dacă dorim să păstrăm fișierele personale pe sistem - nu programele - sau dacă preferăm să ștergem totul.

Indiferent de opțiunea pe care o alegem, programul va începe să elimine toate datele Windows și să restabilească imaginea de sistem la versiunea originală de Windows 10. Pe parcursul întregului proces, este posibil ca computerul să recidiveze de mai multe ori.
După ce ați terminat de instalat noua imagine, Windows va porni în mod normal cu toți driverele și driverele instalate.
Opțiunea 2: formatați Windows 10 de pe un stick USB
În cazul în care preferăm să curățăm unitatea de disc temeinic și să instalăm manual toate programele și driverele , cea mai bună opțiune pentru aceasta este să formatați Windows 10 de pe o unitate USB , care poate fi un pendrive sau un hard disk extern.
Procesul de instalare a Windows 10 pe un USB este foarte simplu și tot ce va trebui să facem este să descărcăm instrumentul de disc Windows 10 de pe acest link.

După ce am descărcat instrumentul în cauză, va trebui să urmăm doar procesul tradițional Următorul și Următorul și să selectăm opțiunea pentru a crea suporturi de instalare pentru a descărca automat imaginea Windows 10.
În cele din urmă, vom alege unitatea USB pentru a monta imaginea în cauză, nu fără a face mai întâi o copie de rezervă a tuturor fișierelor din memorie , deoarece aceasta va fi ștearsă complet. Înainte de a începe procesul de ștergere, este recomandabil să faceți o copie de rezervă a fișierelor de pe hard disk, deoarece acestea vor fi șterse complet.
Odată ce procesul de instalare pe USB sa încheiat, următorul lucru pe care va trebui să-l facem este să pornim computerul din memoria detașabilă pe care tocmai am montat-o pentru a instala Windows. Deoarece procesul depinde de fiecare marcă și model de computer, vă recomandăm să urmați acest ghid pentru a modifica ordinea de încărcare a BIOS-ului pe orice computer.

În Windows Installer, procesul de acum înainte este la fel de simplu ca cel explicat mai sus. Trebuie doar să facem clic pe Următorul și să acceptăm condițiile de utilizare. Deoarece vom reinstala sistemul complet, va trebui să introducem din nou cheia produsului și să selectăm opțiunea Personalizată din tipul Instalare .

În cele din urmă, vom selecta unitatea de disc pe care avem instalată versiunea curentă de Windows (de obicei corespunde celui mai mare disc) și vom face clic pe opțiunea Format . Odată ce a terminat de șters complet, vom da opțiunea Nou și îi vom atribui un nume și o dimensiune specifică.

Acum, putem continua să instalăm sistemul de la zero dând clic pe opțiunea Următor, după ce am ales unitatea pe care tocmai am formatat-o.
