
Criptarea fișierelor este una dintre cele mai bune soluții dacă dorim să păstrăm în siguranță documentele noastre cele mai personale și sensibile. Deși există programe care ne permit să protejăm fișierele cu o parolă, adevărul este că de obicei nu este cea mai sigură soluție. Vestea bună este că Microsoft a pus la dispoziția utilizatorilor mai multe instrumente care ne permit să criptăm fișiere și documente în Windows 10 gratuit. De fapt, nu va trebui să recurgem la programe externe, singura cerință este să avem o versiune de Windows 10 profesional, cum ar fi Windows 10 Pro sau Windows 10 Enterprise. Cu alte cuvinte, Windows 10 Home și S nu acceptă această funcție, deși putem folosi instrumente de la terți.
20 de trucuri pentru Windows 10 pentru a îmbunătăți performanța computerului
Criptați fișiere: ce este, pentru ce este și ce tipuri de criptare există
Înainte de a intra în subiect, este convenabil să cunoașteți cheile criptării moderne. Ceea ce fac sistemele de criptare de astăzi este să „încurce” șirurile de date ale fișierelor și folderelor, adică de biți, pentru a le face inaccesibile și netratabile. Această mizerie este de obicei protejată de ceea ce este cunoscut sub numele de parolă de criptare, o parolă pe care o putem defini noi înșine.
Dacă vorbim despre tipuri de criptare, în prezent există două sisteme, criptarea asimetrică și criptarea simetrică . Diferența dintre un sistem și altul constă în utilizarea parolelor de criptare. În timp ce criptarea asimetrică își bazează sistemele de protecție pe două chei de criptare, una privată și una publică, criptarea simetrică folosește aceeași cheie pentru a cripta și decripta datele. Toate acestea în linii mari.
În cadrul fiecărui tip de criptare putem găsi mai multe subsisteme. Exemple de criptare asimetrică sunt sistemele DSA și RSA. În ceea ce privește criptarea simetrică, cel mai comun tip de criptare este AES . Acesta din urmă va fi tipul de criptare pe care îl vom folosi pentru a cripta fișiere în Windows prin instrumentul nativ al sistemului, care în acest caz se numește BitLocker.
Deci, puteți cripta și cripta fișiere în Windows 10 (PDF, Word, folder ...)
Criptarea unui fișier, dosar sau document în Windows 10 este o sarcină foarte simplă, atâta timp cât avem o versiune profesională a Windows 10. Din Windows Desktop sau File Explorer vom face clic dreapta pe elementul pe care dorim să îl criptăm. Apoi, vom face clic pe Proprietăți și în cele din urmă Opțiuni avansate, așa cum putem vedea în captura de ecran de mai jos.
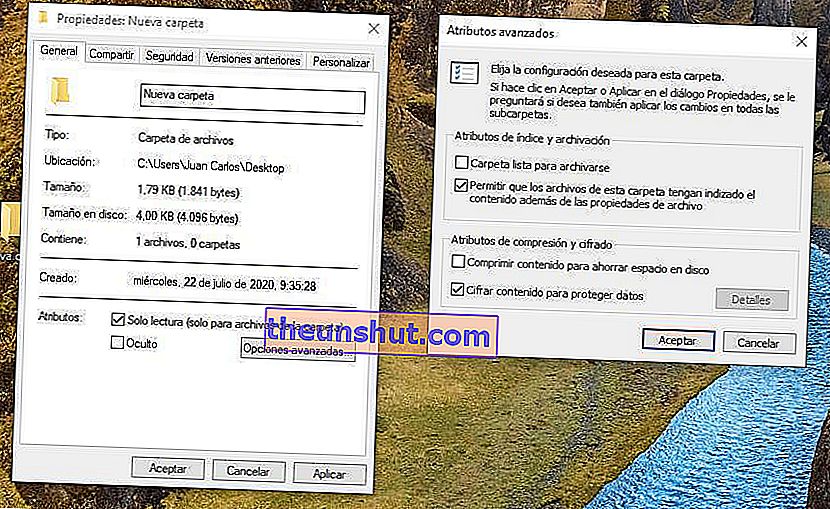
În fereastra pop-up care va apărea, vom marca opțiunea de Criptare conținut pentru a proteja datele pentru a cripta fișierele selectate. După ce faceți clic pe Aplicare, sistemul ne va întreba dacă vrem să criptăm fișierele sau folderele care conțin fișierele. Este indicat să optăm pentru ultima opțiune, deși prima ne va servi perfect pentru a limita accesul la elemente.
Odată ce am criptat fișierele, Windows ne va trimite o notificare care ne va invita să facem o copie de rezervă a cheii de criptare pentru fișiere. Cu alte cuvinte, sistemul ne va invita să creăm o cheie de criptare pentru a proteja fișierele în afara utilizatorului nostru Windows.
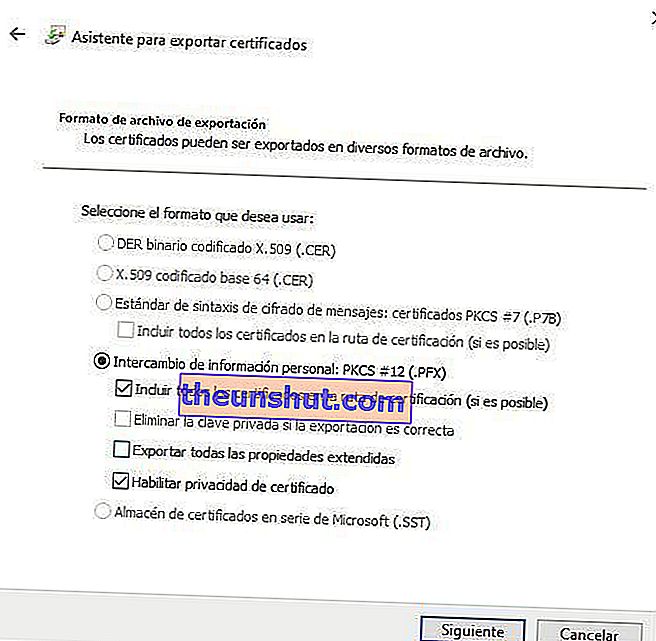
Procesul de acum înainte este foarte simplu, deoarece va trebui să acceptăm operațiunile și să facem clic pe Următorul după ce selectăm opțiunea Faceți copie de rezervă acum (recomandat). Înainte de a seta parola de criptare, va trebui să ne asigurăm că nu atingem niciun câmp de pe ecranul Export File Format . La fel se întâmplă cu câmpul Criptare care va apărea în secțiunea Securitate de lângă câmpul Parolă.

Așa arată fișierele odată ce sunt criptate.
După finalizarea procesului de configurare a Expertului de export de certificate, Windows va crea o cheie cu numele și formatul pe care le-am atribuit anterior . Acest fișier va fi unic pentru întregul sistem. Adică, orice fișier pe care îl criptăm de acum înainte va fi asociat cu cheia pe care tocmai am creat-o. Dacă dorim să accesăm fișierele de la un utilizator diferit de cel actual sau de la un dispozitiv extern (tabletă, computer, telefon mobil ...) va trebui să transferăm parola împreună cu fișierele și să folosim parola pe care am configurat-o în Asistentul Windows. În caz contrar, nu vom putea accesa conținutul dvs., indiferent dacă suntem utilizatorii originali.
Nu am Windows 10 Pro, ce pot face pentru a cripta fișiere?
Dacă nu avem o versiune profesională a Windows 10, putem folosi întotdeauna soluții externe. Din fericire, numărul de programe gratuite care există pentru a cripta fișiere în Windows este destul de extins.
Cel mai bun instrument pe care îl putem găsi gratuit pe piață este AES Crypt . Este un program open source care utilizează criptarea AES pentru a cripta fișierele de pe computerul nostru. Avantajul acestui program este că se integrează direct cu opțiunile Windows, în așa fel încât va trebui să facem clic dreapta pe elementul pe care dorim să îl criptăm pentru a continua criptarea acestuia, atâta timp cât am folosit versiunea programului cu o interfață (Există o versiune alternativă pe care o putem rula de la mașina de comandă).
- Descărcați AES Crypt pentru Windows
Operațiunea după ce am selectat elementele pe care dorim să le protejăm este foarte asemănătoare cu soluția Windows. Pur și simplu setați o parolă de criptare pentru a refuza accesul la fișiere. Simplu ca buna ziua. Nici tipuri de criptare, nici chei digitale, nici configurații complexe.
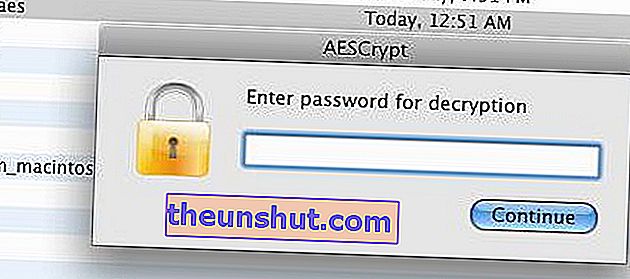
Acesta va fi mesajul care va apărea dacă încercăm să accesăm fișierul criptat de pe un computer cu macOS.
După setarea parolei de acces, programul va copia fișierul original cu formatul nativ al instrumentului . Pentru a accesa din nou fișierele va trebui să introducem parola stabilită anterior. Dacă accesăm de la un alt utilizator, computer sau sistem de operare, va trebui să descărcăm AES Crypt pentru a debloca elementele. Vestea bună este că este compatibil atât cu Windows, MacOS și Linux.
15 trucuri pentru a utiliza Windows 10 mai repede
