
Imaginați-vă că vă lăsați computerul pornit noaptea în timp ce se descarcă un film și doriți să se oprească după o anumită perioadă de timp. Sau că aveți computerul dvs. de lucru în fiecare zi și doriți să se oprească la o anumită oră. În mod normal, ați fi conștienți de momentul respectiv sau de sfârșitul descărcării pentru a opri computerul. Cu toate acestea, puteți face computerul să aibă această oprire automată . Există mai multe instrumente în Windows care vă ajută să vă programați închiderea computerului. Vă spunem cum să accesați aceste opțiuni în câțiva pași, atât în Windows 7, cât și în Windows 8 .
1. Programați oprirea echipamentului periodic
Pentru a programa închiderea computerului la o anumită oră sau din când în când, există un instrument în Windows numit „Task Scheduler” . Pentru a-l accesa în Windows 7 trebuie să mergem la „Panoul de control” , apoi la secțiunea „Sisteme și securitate” și în cele din urmă „Sarcini administrative” . Accesul în Windows 8 este similar, dar, în acest caz, opțiunea de a programa sarcini se găsește în meniul „Instrumente administrative” (de asemenea, în „Panoul de control”).
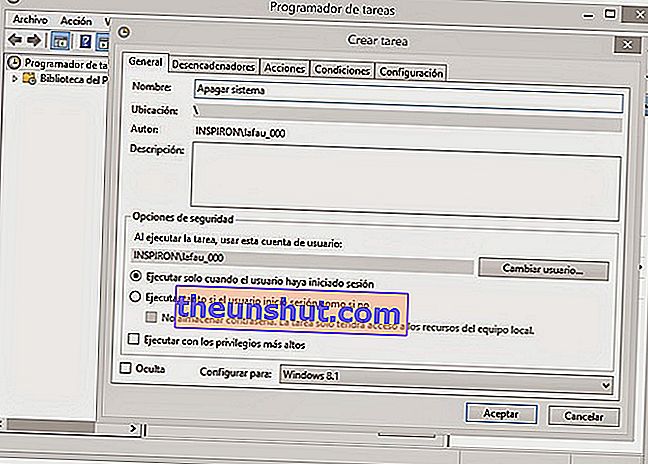
„Task Scheduler” deschide o fereastră separată. În cadrul opțiunilor din partea de sus, facem clic pe „Acțiune” și apoi pe „Creați sarcină” . În fereastra pop-up care apare, primul lucru de făcut este să denumiți acțiunea , de exemplu „Dezactivat”. Este important ca în această filă să alegeți corect sistemul Windows în „Configurare pentru” . Acum căutați fila „Declanșatoare” din partea de sus și faceți clic pe „Nou” . Printre opțiunile pentru a începe sarcina vom alege „Conform unui program” și, chiar mai jos, vom indica dacă este o închidere specifică sau va fi efectuată periodic. Opțiunile disponibile variază între „o dată”, „zilnic”, „săptămânal” sau „lunar”. În toate cazurile, putem alege data la care va începe această sarcină și ora exactă . Putem alege chiar să oprim computerul în anumite zile ale săptămânii sau în alte săptămâni. Apropo, trebuie să ne asigurăm că opțiunea „Habitat” din partea de jos este marcată.
După ce am terminat configurarea sarcinii noastre de închidere, faceți clic pe „OK” . Un rezumat al sarcinii noastre ne va permite să verificăm dacă totul este corect.
Acum vom merge la fila „Acțiuni” , vom face clic pe „Nou” și pe „Porniți un program” (găsit în meniul derulant „Acțiune”). Apoi, vom scrie următoarele în caseta de sub „Program” (ghilimele incluse): „C: \ Windows \ System32 \ shutdown.exe” . În acest caz, „C” este numele unității pe care este instalat Windows.
În fila „Condiții” putem alege ca această sarcină să fie efectuată numai dacă echipamentul este inactiv pentru o anumită perioadă de timp.
2. Opriți computerul după un timp specificat
Acum, dacă doriți să opriți computerul o singură dată după ce a trecut un anumit timp, există o modalitate mai ușoară. Pentru a face acest lucru, trebuie să accesați meniul „Rulați” . În Windows 7 , îl veți găsi în meniul Start , în timp ce în Windows 8 trebuie să faceți clic cu butonul din dreapta al mouse-ului în colțul din stânga jos al ecranului și apoi pe „Run” . În caseta acestui instrument vom scrie „shutdown -s -t 500” unde cifra pe care o scrieți va fi timpul în secunde care va trece până la închidere (în acest caz, 500 secunde).

