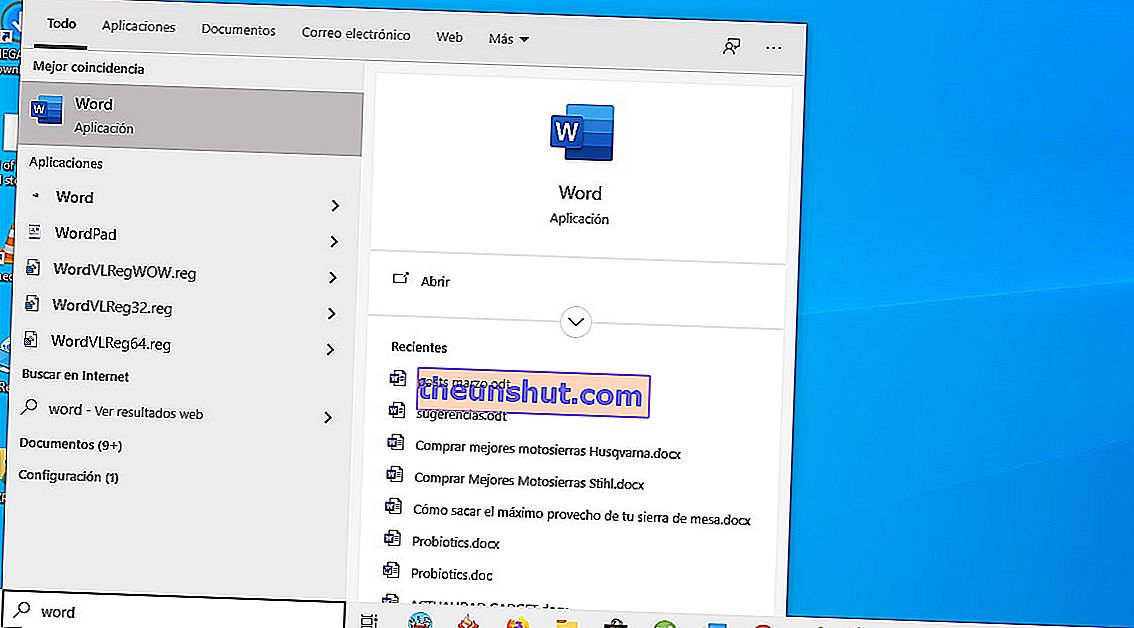
Windows 10 este cel mai bogat sistem de operare Microsoft până în prezent, ceea ce este excelent până când întâmpinați o problemă care vă împiedică să profitați de una dintre caracteristicile sale. În acest caz ne concentrăm asupra celor mai frecvente probleme care pot face ca motorul de căutare Windows 10 să nu mai funcționeze, explicăm cele mai bune soluții.
Reporniți computerul
Acesta este sfatul cel mai de bază și prima soluție pentru majoritatea erorilor Windows. Dacă nu ați încercat să reporniți dispozitivul, vă rugăm să faceți acest lucru, deoarece o simplă repornire a sistemului poate remedia o multitudine de probleme. Este mai bine să efectuați o repornire decât o oprire , deoarece opririle pot trimite ocazional computerul în modul de hibernare, mai degrabă decât să îl opriți și să îl porniți complet.
Încercați instrumentul de depanare Windows
Este posibil ca instrumentul de depanare Windows de la Microsoft să nu poată rezolva fiecare problemă cu care vă confruntați, dar de multe ori vă poate îndrepta în direcția corectă, astfel încât să puteți identifica cel puțin problema reală. Același lucru este valabil și pentru problemele care fac ca bara de căutare Windows 10 să nu funcționeze.
Puteți accesa instrumentul de depanare Windows 10 urmând acești pași:
- Deschideți meniul de setări Windows 10 apăsând Ctrl + I pe tastatură.
- Selectați „Actualizări și securitate” din meniul Setări.
- Selectați „Depanare” din meniul din stânga.
- Derulați prin lista de opțiuni și selectați „Căutare și indexare”.
- Faceți clic pe butonul „Rulați instrumentul de depanare”.
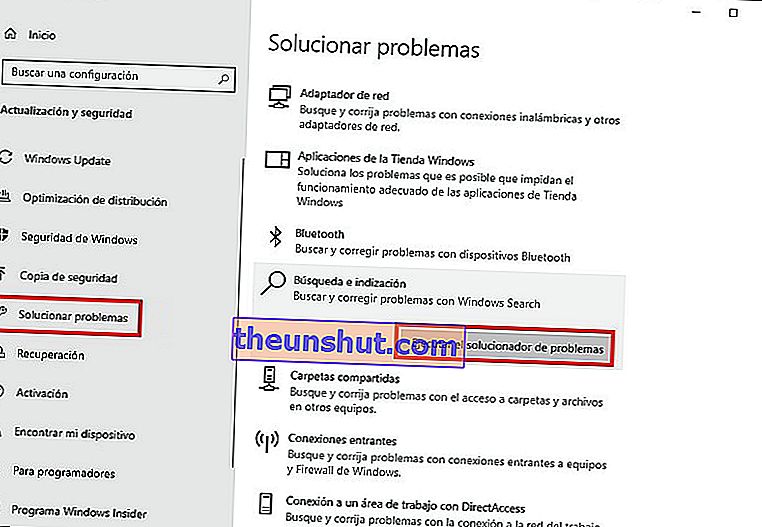
După aceea, va apărea o nouă fereastră în care veți fi întrebat care este problema de căutare specifică cu care vă confruntați. Urmați instrucțiunile de pe ecran și instrumentul de depanare va încerca să descopere problema (problemele) cu care vă confruntați.
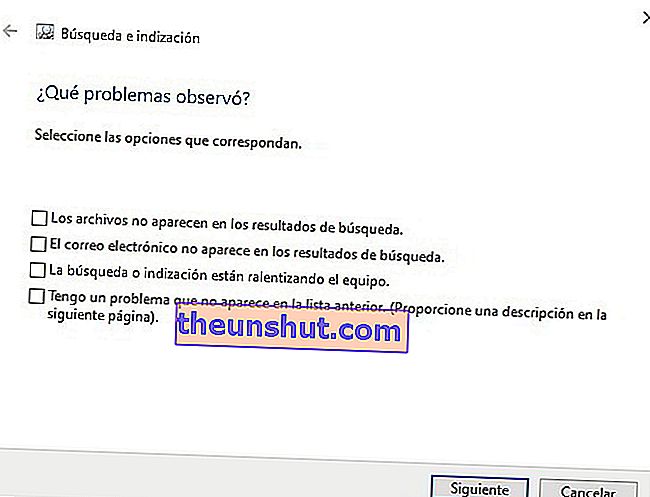
Verificați dacă serviciul de căutare funcționează
Este posibil ca serviciul de căutare Windows să fi fost dezactivat din anumite motive.
Pentru a-l reactiva sau a confirma că funcționează în continuare, urmați acești pași:
- Apăsați tasta Windows + R pentru a deschide fereastra de rulare, apoi tastați „Services.msc” înainte de a apăsa Enter.
- Când apare fereastra Servicii, derulați prin lista de servicii pentru a găsi Căutarea Windows și faceți dublu clic pe opțiune.
- Dacă rulează deja, faceți clic pe butonul din dreapta al mouse-ului și apoi selectați „Reporniți”. Dacă este dezactivat sau are o stare necompletată, faceți clic pe Start.

Dacă acest lucru remediază problema, va trebui să vă asigurați că serviciul rulează automat la pornirea Windows. Pentru a face acest lucru, faceți clic din nou pe butonul din dreapta sau faceți dublu clic.
În secțiunea General, selectați meniul derulant de lângă Tipul de pornire. Selectați „Automat”.
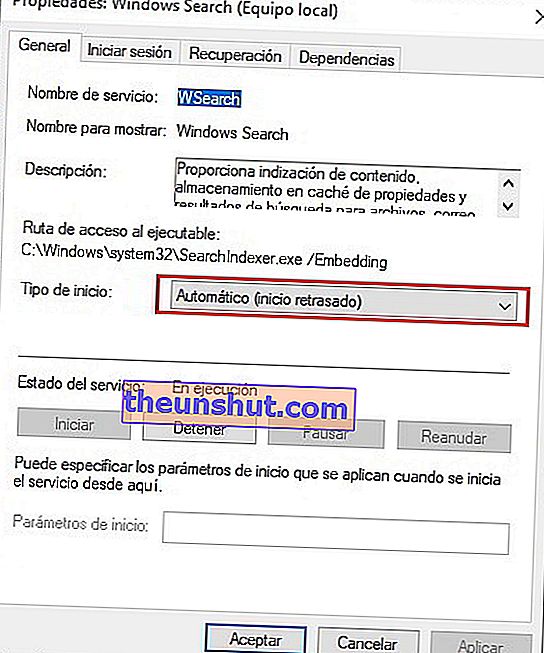
Reconstruiți opțiunile de indexare a căutării Windows 10
De asemenea, este posibil ca Windows 10 să fi uitat unde sunt anumite fișiere și foldere. Pentru a vă ajuta să vă amintiți, puteți reconstrui opțiunile de indexare din Panoul de control.
- În Panoul de control selectați „Opțiuni de indexare” din pictogramele meniului principal.
- Faceți clic pe butonul „Opțiuni avansate”. Dați aprobarea administratorului pentru a continua.
- Selectați „Reconstruiți”, apoi OK.
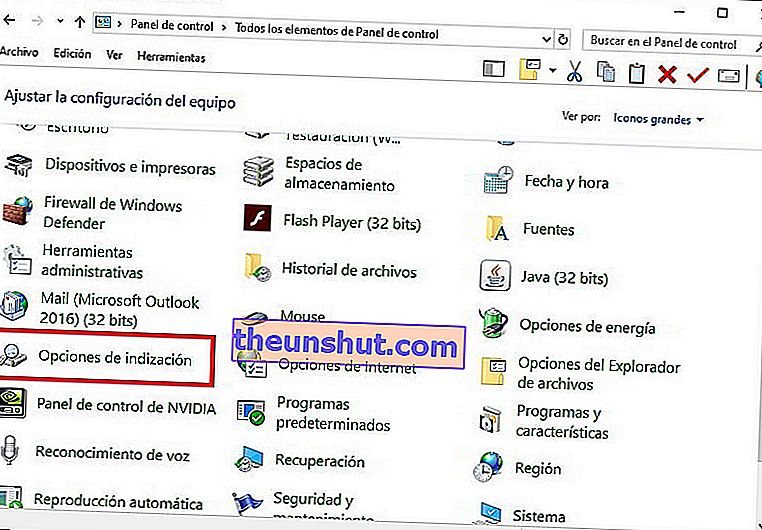
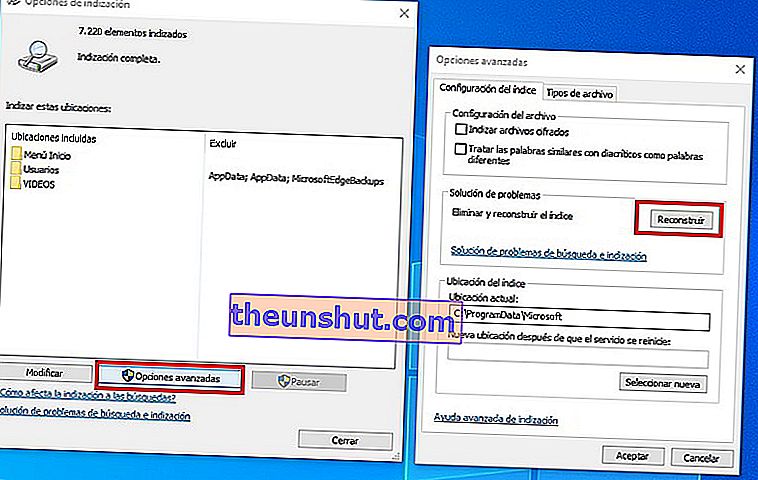
Procesul de reconstruire poate dura puțin timp , în funcție de dimensiunea unității și de cât este de plin.
Ați reușit să rezolvați problema cu acești pași?
