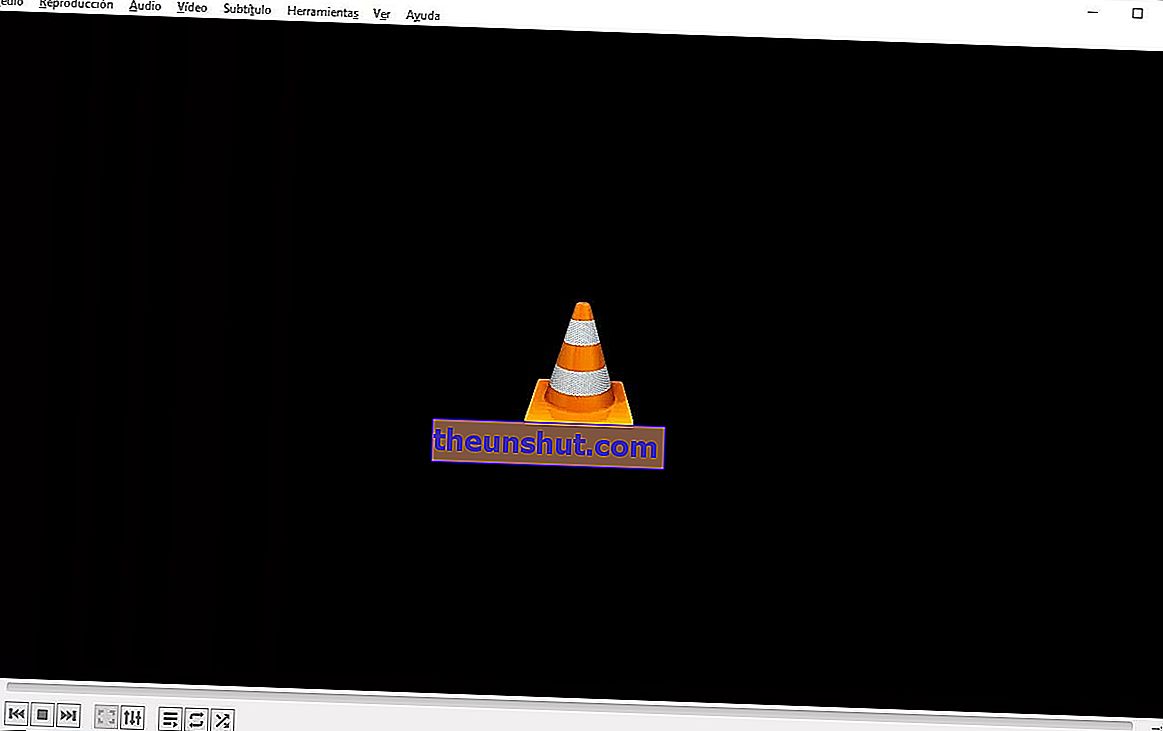
În acest articol vom explica într-un mod foarte simplu cum puteți roti un videoclip folosind VLC Media Player . În acest fel veți putea învăța să rezolvați foarte ușor, una dintre problemele care apar cel mai frecvent astăzi cu fișierele video.
Cum se rotește un videoclip cu 90º cu VLC
VLC Media Player este un player media complet gratuit și open source, care este disponibil pentru toate sistemele de operare majore, inclusiv Windows, Linux, Mac, Android și iOS. Aceasta înseamnă că îl puteți folosi pe un număr mare de dispozitive, pentru a vă roti videoclipurile și a le lăsa cu o orientare perfectă. În acest caz, ne concentrăm asupra modului de rotire a unui videoclip în Windows cu VLC.
Primul pas pe care trebuie să îl facem este să descărcăm și să instalăm playerul media VLC. Acest lucru îl putem face gratuit de pe site-ul oficial al acestui proiect.
Odată ce VLC Media Player este instalat, utilizați-l pentru a deschide videoclipul care este rotit prost și ce doriți să rotiți pentru a-l lăsa într-o orientare adecvată.

Odată ce videoclipul este deschis, accesați meniul principal, selectați fila „ Instrumente ” și faceți clic pe opțiunea „ Efecte și filtre ”.
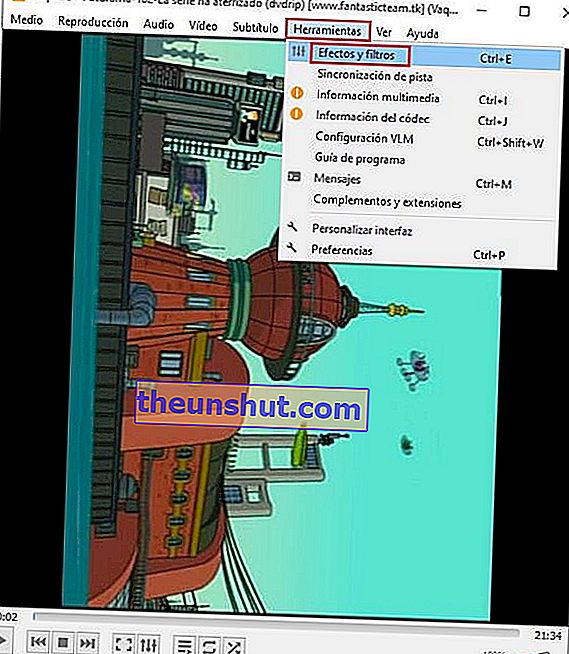
Aceasta va deschide o nouă fereastră Setări și efecte, în acest caz suntem interesați de fila „ Efecte video ” . Acum accesați fila „ Geometrie ”.
Apoi bifați caseta „Transformare pentru activare”, apoi selectați opțiunea „ Rotire cu 90 de grade ”. Desigur, puteți alege și celelalte opțiuni, în funcție de cât de mult doriți să vă rotiți videoclipul.
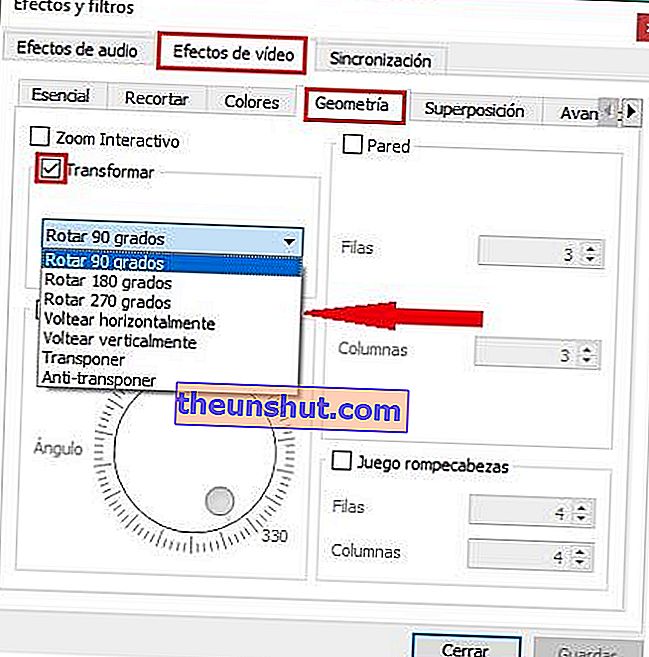
Următorul pas este să faceți clic pe „ Salvare ” și „Închidere” pentru a ieși din această fereastră de opțiuni.
În acest moment, videoclipul va fi rotit la orientarea corectă. Puteți începe să îl jucați cu VLC pentru a verifica dacă a fost corect.
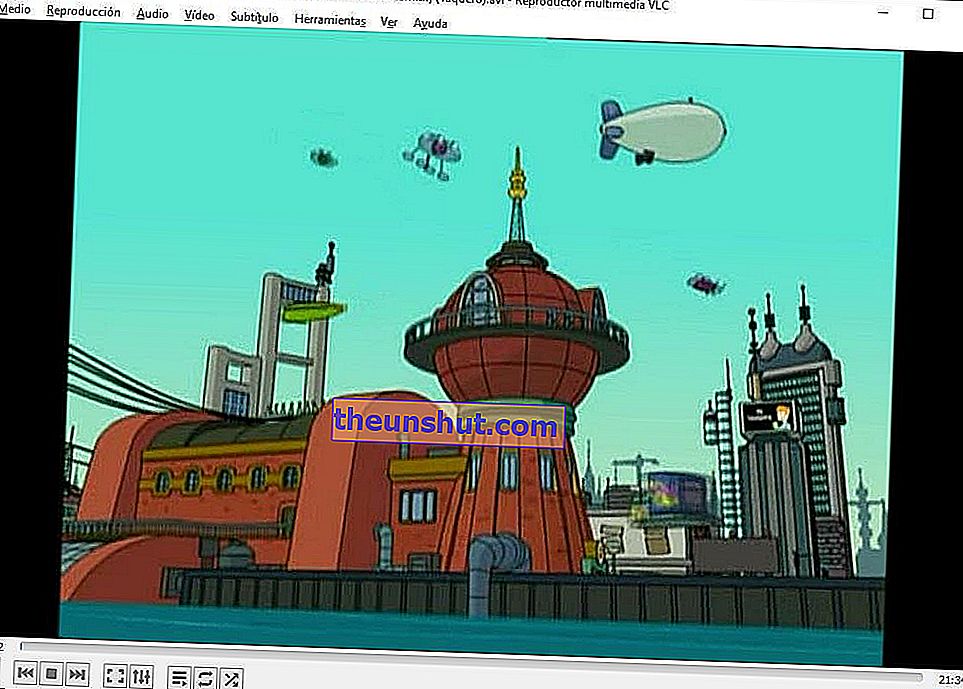
Cum se salvează un videoclip rotit cu VLC Media Player
După ce ați verificat că videoclipul dvs. a fost orientat corect, este timpul să îl salvați, astfel încât să nu mai trebuie să repetați acest proces de fiecare dată.
Pentru aceasta trebuie să urmăm câțiva pași. Primul este să accesați „ Instrumente ” și să introduceți „ Preferințe ”.
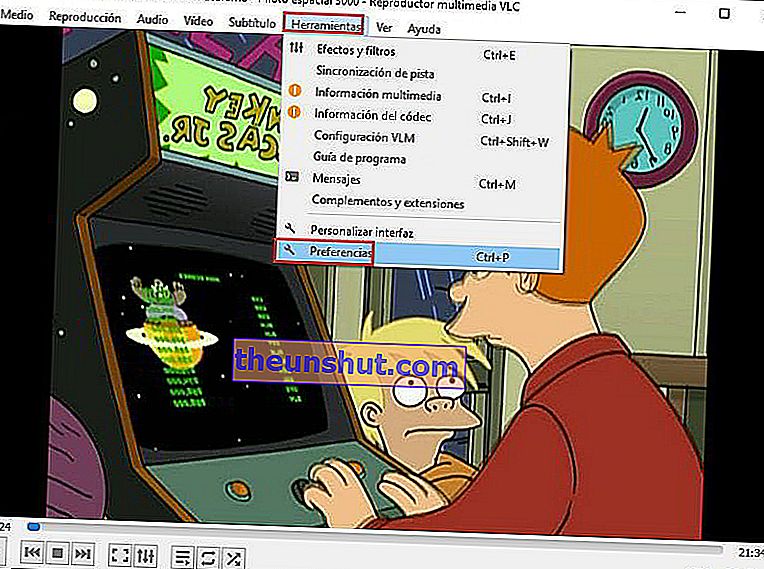
Aceasta va deschide fereastra de configurare pentru toate modulele VLC. În acest caz, trebuie să selectăm opțiunea „ Toate ” din stânga jos pentru a afișa opțiunile avansate.
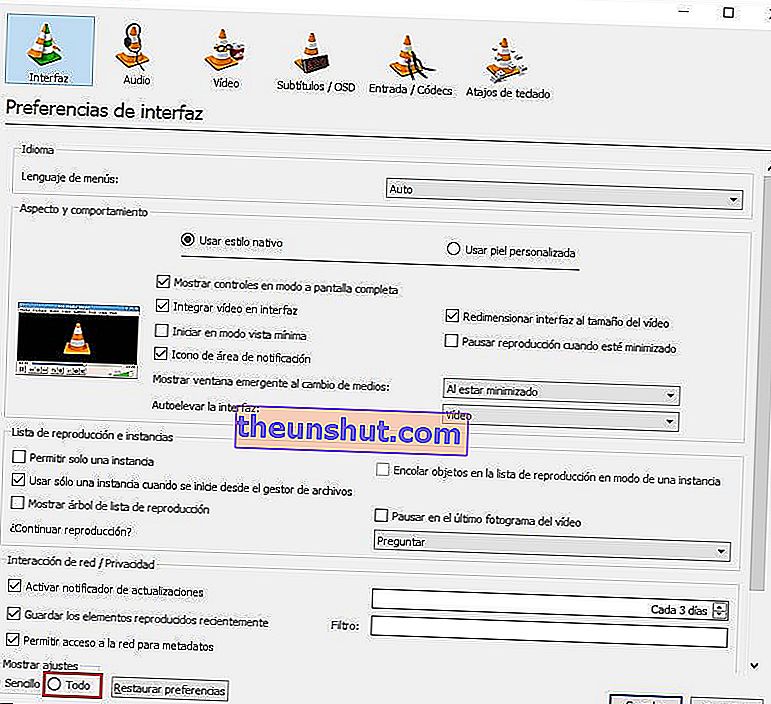
Următorul pas este să găsiți secțiunea „ Broadcast Output ” din panoul din stânga al VLC. Când îl găsiți, selectați-l și introduceți „ Sout Broadcast ” și apoi „ Transcode ”.
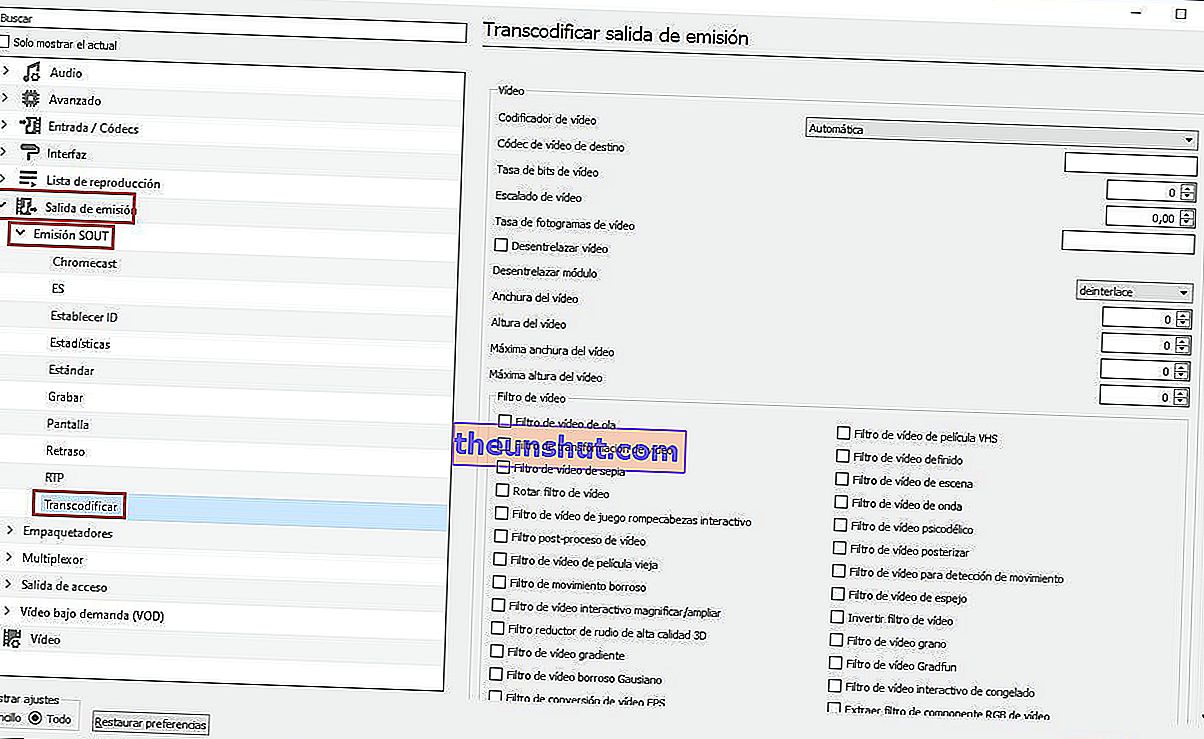
Odată ajuns în interior, selectați codecul pe care doriți să îl utilizați pentru a salva videoclipul și apoi opțiunea „ Transformare video ” și faceți clic pe „ Salvare ” pentru a aplica aceste setări.
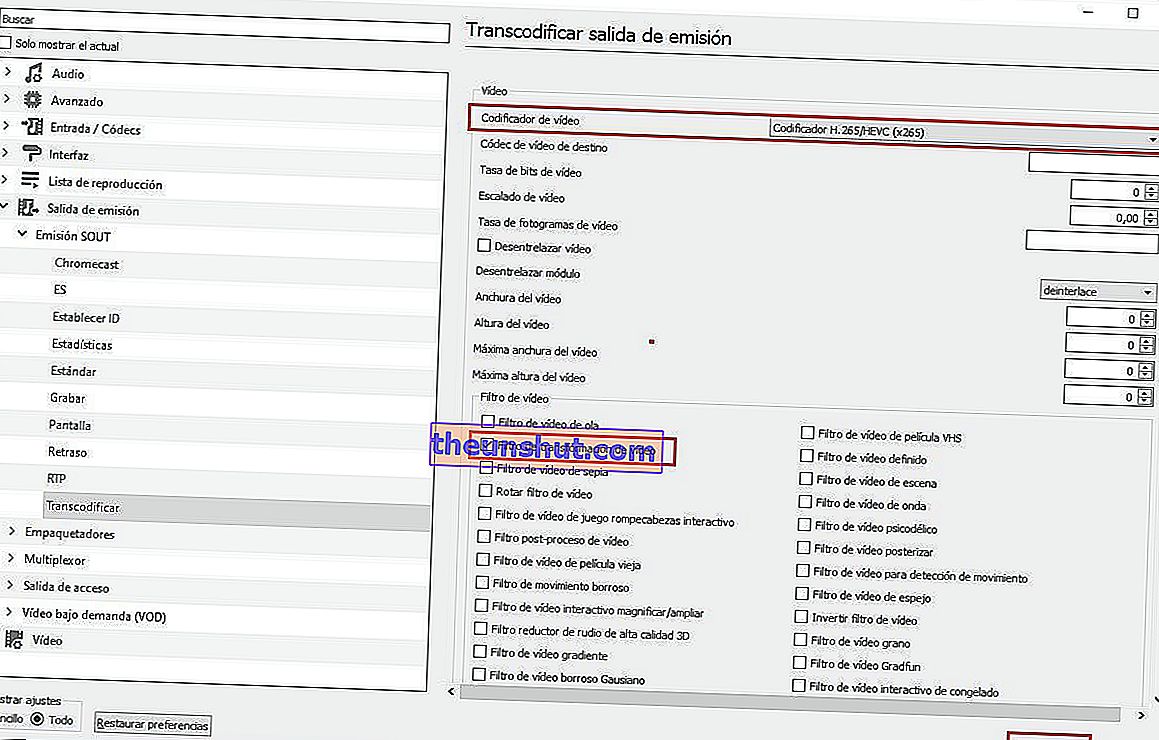
Codecul video de ales va depinde de specificațiile PC-ului dvs., cele mai avansate sunt H.265 și H.264, deși procesul poate fi destul de lent dacă PC-ul dvs. nu este foarte puternic.
Acum accesați meniul principal și selectați opțiunile „ Mediu ” și „ Conversie ”.
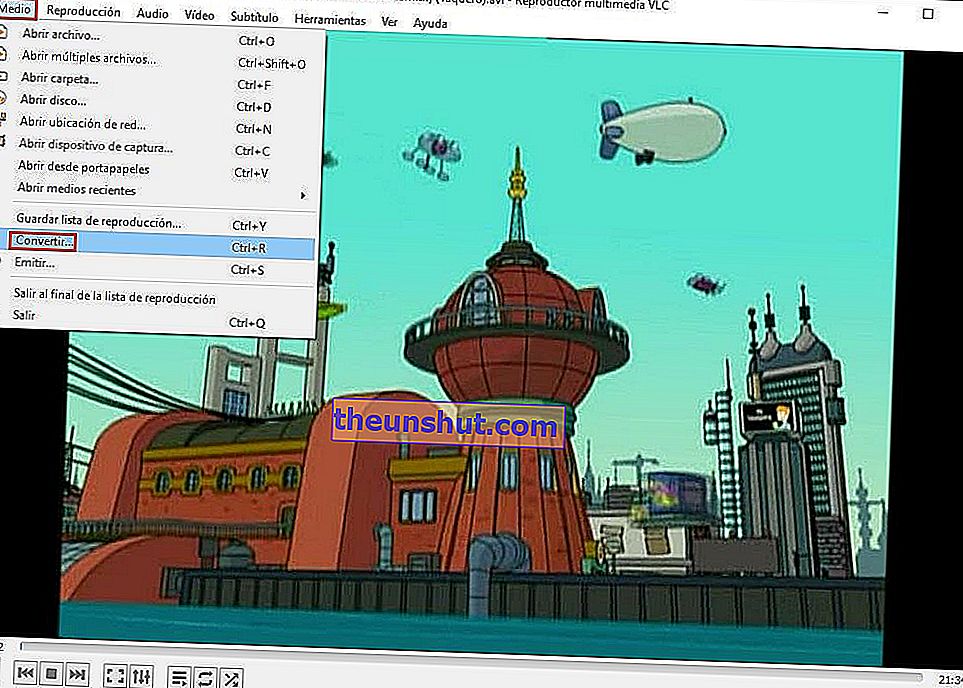
Se va deschide o nouă fereastră, din care puteți selecta fișierul a cărui orientare am corectat pașii anteriori. După adăugare, faceți clic pe săgeata mică a butonului „ Convert / Save ” pentru a selecta „ Convert ”.
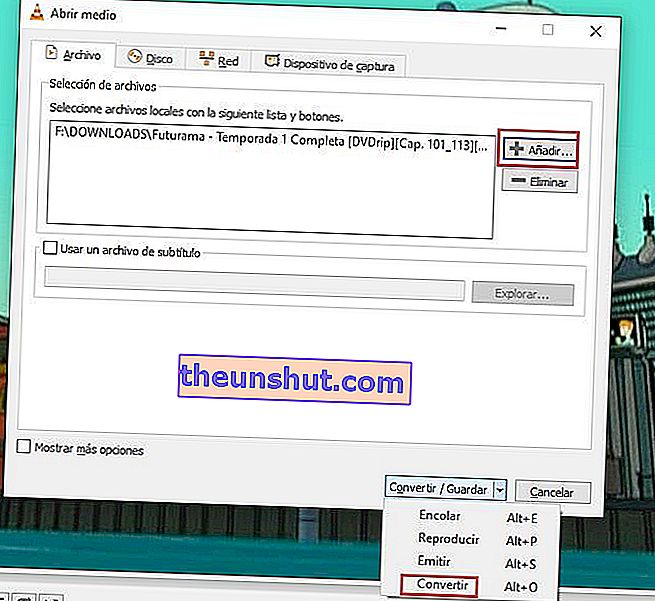
Va apărea o nouă fereastră care oferă posibilitatea de a alege calea unde doriți să salvați fișierul modificat. După aceea, faceți clic pe butonul „ Start ” și procesul va începe imediat.
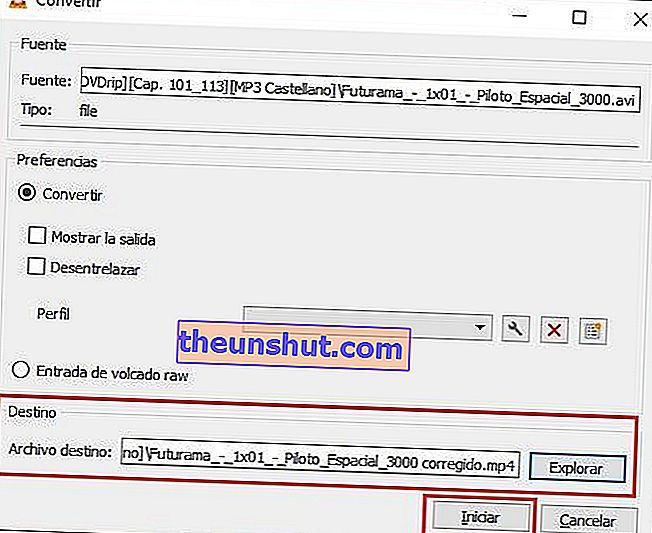
După aceea, trebuie doar să așteptați câteva minute pentru ca computerul dvs. să facă treaba, durata acestui proces va depinde de puterea computerului.
