
Imaginați-vă că ați închis fila de navigare din greșeală sau din greșeală. Sau vrem să ne întoarcem la o anumită pagină pe care am vizitat-o acum câteva zile, dar nu ne-am dat seama să o marcăm. Nu vă mai faceți griji, de astăzi putem naviga fără teama că ni se întâmplă ceva similar.
Există soluții destul de rapide și simple printre principalele browsere care vor evita situații precum cele descrise mai sus. Vrei să știi care sunt acestea? Vă vom spune atunci.
Crom
Întotdeauna, când am vrut să recuperăm filele închise accidental, a trebuit să recurgem la istoricul de navigare. Deși eficientă, ar putea deveni o sarcină destul de grea, mai ales dacă suntem unul dintre cei care căutăm compulsiv pe internet deschizând o pagină după alta.
Din fericire, este posibil să luați comenzi rapide folosind comenzile cheie, iar Google Chrome ne oferă această posibilitate. Pentru a face acest lucru, de îndată ce închidem una dintre aceste file, trebuie să apăsăm tastele „Ctrl + Shift + T” sau „Cmd + Shift + T” dacă suntem de pe Mac. Browserul dvs. va prelua automat fila închisă și o va redeschide.
Nu numai asta, Google Chrome va recupera și ultimele zece file pe care le-am închis . Trebuie doar să apăsați aceeași combinație de taste de mai multe ori.
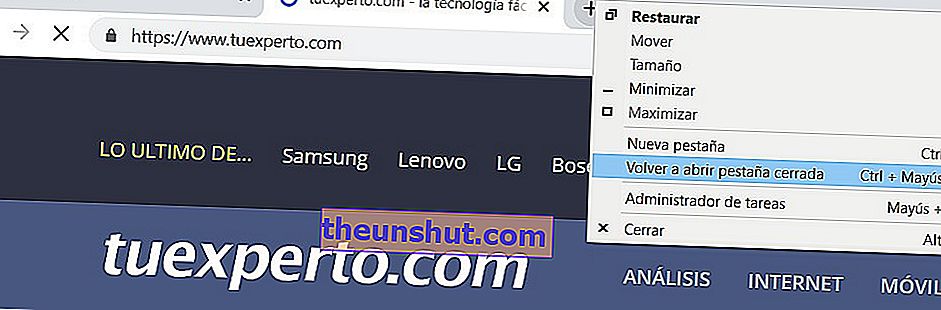
Vom obține același efect și dacă facem clic dreapta pe opțiunea „Deschideți fila nouă”. Când faceți acest lucru, va apărea un meniu pop-up în care putem alege „Redeschide fila închisă”. Cu toate acestea, vă recomandăm prima opțiune, chiar și pentru o chestiune de viteză .
Există, de asemenea, posibilitatea de a ne revizui istoricul și de a vedea rezultatele paginilor vizitate în urmă cu zile, săptămâni sau chiar luni. Pentru a accesa acest istoric, trebuie să accesăm meniul Chrome. Știi, cele trei puncte verticale din colțul din dreapta sus al ferestrei noastre de navigare.
Apoi, selectăm Istoric> Istoric sau direct apăsăm comanda „Ctrl + H”. Din acest moment, dacă mergem la opțiunea „Închis recent”, toate ultimele file închise vor fi deschise într-o fereastră nouă a browserului.
De asemenea, putem efectua căutări mai exhaustive pur și simplu introducând o anumită dată pentru a returna rezultatele pentru o anumită zi (și chiar pentru o oră). Făcând clic pe unul dintre site-urile web rezultate, acesta se va deschide în aceeași filă.
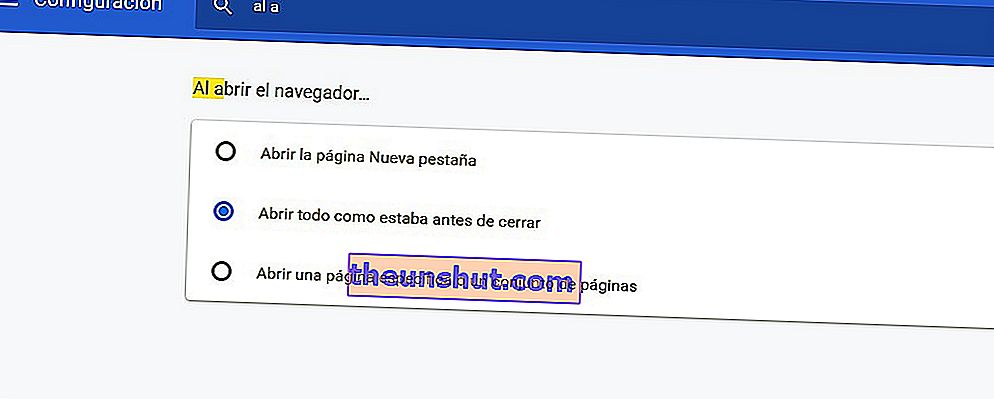
Înainte de a închide secțiunea Google Chrome, am dori să evidențiem o altă metodă pentru ca sistemul să rețină toate filele pe care le-am deschis când browserul a fost complet închis. Pentru a face acest lucru, faceți clic din nou pe pictograma din colțul din dreapta sus, dar de data aceasta vom alege opțiunea „Setări”. În cele din urmă, accesați secțiunea „Când deschideți browserul” și selectați opțiunea „Deschideți totul așa cum era înainte de închidere”.
Data viitoare când deschideți Google Chrome, toate filele rămase deschise ultima dată se vor deschide automat .
Microsoft Edge
Pentru a reveni la filele închise din Edge, procedura este exact aceeași . Adică, trebuie să folosim aceeași combinație ca în Chrome, „Ctrl + Shift + T”. Aceasta va deschide, de asemenea, filele închise anterior în ordinea în care au fost închise.
Mai mult, dacă facem clic cu butonul din dreapta al mouse-ului pe opțiunea „Închideți fila curentă” vom avea opțiunea de a recupera ultimele vizite efectuate pe alte site-uri web. Va trebui să selectăm opțiunea „Redeschide fila închisă” pentru a afișa fiecare dintre filele disponibile anterior în ordinea în care au fost închise .
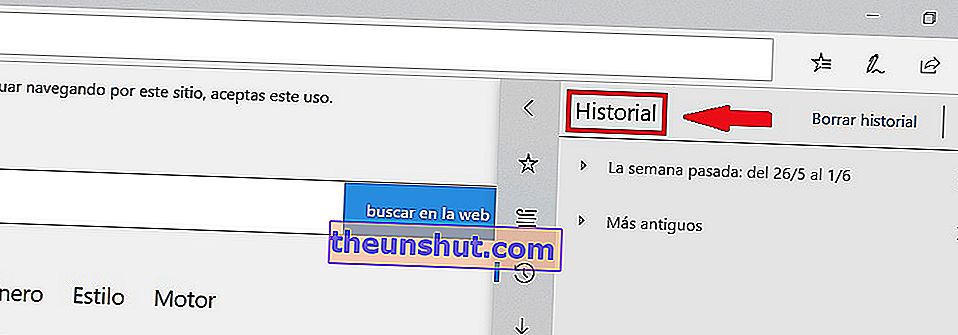
În ceea ce privește istoricul Microsoft Edge (de la Internet Explorer) , le vom găsi disponibile în secțiunea „Favorite”, în cadrul pictogramei cu trei linii orizontale în colțul din dreapta sus. În el vom găsi o înregistrare completă cu toate vizitele făcute în intervalul de timp pe care dorim să îl verificăm.
Mozilla Firefox
Ca și în exemplele anterioare, trebuie să apăsăm „Ctrl + Shift + T” în Windows sau „Cmd + Shift + T ” pentru computerele Mac, pentru a recupera filele închise. De asemenea, avem opțiunea de a face clic dreapta pe bara de file și de a selecta „Anulați închiderea ultimei file” din meniul derulant.
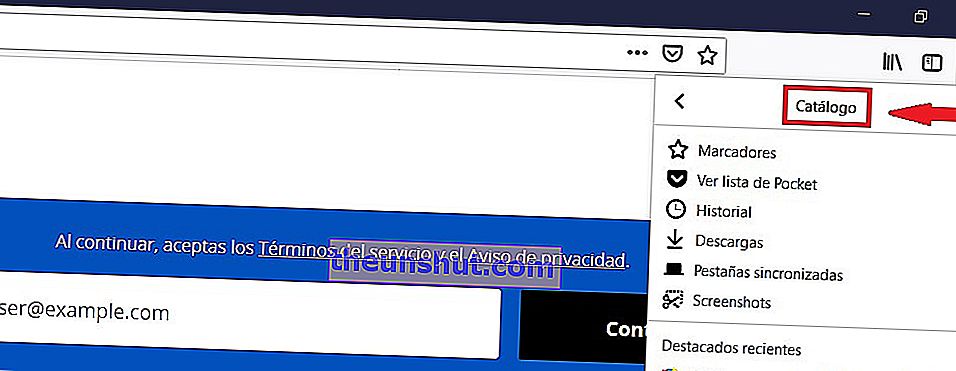
Pentru a consulta istoricul, trebuie doar să facem clic pe butonul „Catalog” (cel sub formă de mai multe cărți stivuite) din colțul din dreapta sus al browserului. Dintre opțiunile care apar, selectăm „Istoric”.
În continuare, va trebui să alegem doar dacă dorim să deschidem ultimele file sau ferestrele închise. Există, de asemenea, posibilitatea de a introduce parametri de căutare diferiți, cum ar fi data, un site sau site-ul cu cel mai mare număr de vizite. În acest sens, meniul istoric al căutărilor Mozilla este destul de cuprinzător și merită să-l aruncăm o privire bună.
Safari
De la Safari putem, datorită funcției „Anulare”, putem redeschide, de asemenea, toate filele pe care le-am deschis înainte de a închide Safari sau redeschide ultima pe care am avut-o deschisă și am închis-o fără să ne dăm seama. Începând cu opțiunea comenzilor cheie, dacă suntem utilizatori Safari, trebuie să executăm „Shift + Command + T” pe Mac-ul nostru.
Desigur, trebuie să avem în vedere că, dacă am deschis deja o filă nouă după închiderea primei, opțiunea „Anulare” nu ne va permite să o recuperăm .
Ca și în cazul altor browsere menționate mai sus, Safari are și un „Istoric”. Acest lucru ne va arăta toate acele pagini pe care le-am vizitat și ne va permite să recuperăm orice filă. Pentru a-l accesa, trebuie doar să facem clic pe opțiunea „Istoric” din bara de instrumente . Apoi, vom accesa un meniu în care toate site-urile vizitate vor apărea ordonate după dată, de la cel mai recent la cel mai vechi.
În cazul în care am închis mai multe file în același timp, le putem restabili în liniște făcând clic pe opțiunea „Redeschide toate ferestrele din ultima sesiune” , tot din „Istoric”.
