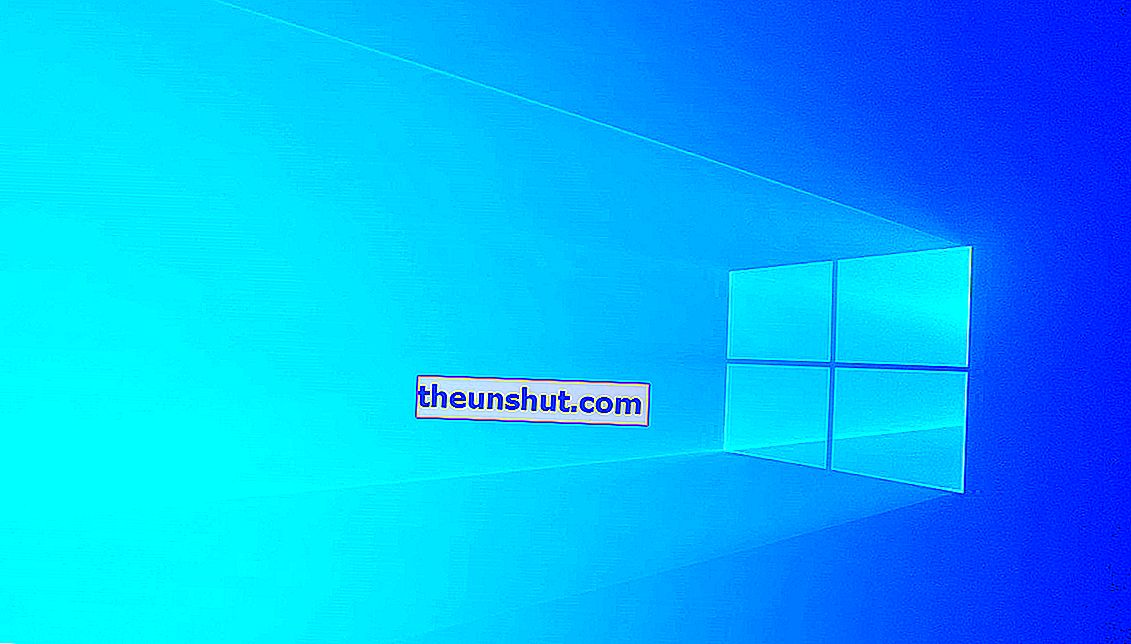
Indiferent dacă aveți o problemă cu programele instalate sau computerul dvs. este lent, există mai multe motive pentru care ați putea dori să vă resetați computerul Windows 10. Este, de asemenea, o practică obișnuită să vă resetați computerul înainte de a-l vinde. Este un proces care în mod normal nu cauzează probleme, dar există unele erori care pot apărea în timpul procesului. „A apărut o problemă la resetarea computerului” este unul dintre cele mai frecvente mesaje de eroare, vă explicăm cele mai bune soluții.
Instalați cele mai recente actualizări
Să începem cu cea mai simplă și mai simplă soluție. Instalarea celor mai recente actualizări Windows 10 ar putea ajuta la eliminarea acestei erori enervante. Actualizările aduc noi funcții și remediază erorile . Iată cum să instalați cele mai recente actualizări pe computerul dvs. Windows 10.
- Apăsați combinația de taste Windows + I pentru a porni meniul de configurare al computerului.
- Introduceți opțiunea „Actualizare și securitate”.
- În secțiunea Windows Update, faceți clic pe butonul „Căutați actualizări”.
- Așteptați ca computerul dvs. să verifice cele mai recente actualizări disponibile.
După instalarea actualizărilor, puteți continua să resetați computerul din nou pentru a verifica dacă erorile au fost remediate.
Folosiți un punct de restaurare a sistemului
Utilizarea punctelor de restaurare duce computerul înapoi la o stare anterioară. Acesta este un lucru care ajută adesea la corectarea oricăror erori pe care le-ați putea întâmpina pe computer.
Dacă ați creat un punct de restaurare a sistemului Windows înainte de a începe să întâmpinați eroarea de resetare, puteți încerca să reveniți la starea anterioară pentru a remedia problema, ceea ce vă împiedică să vă resetați computerul.
Iată cum să o faci într-un mod foarte simplu.
Utilizați Windows 10 Start Menu Finder pentru a accesa panoul de control .
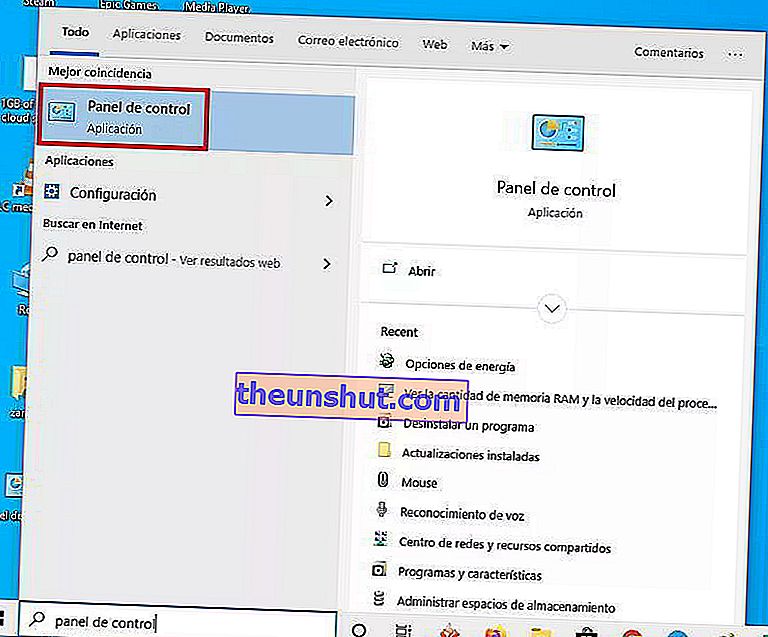
Selectați opțiunea „ Recuperare ” din meniu.
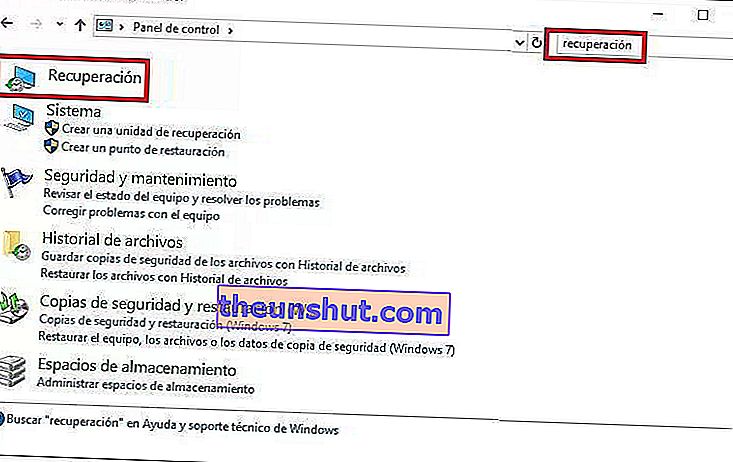
În fereastra sistemului, selectați „ Deschideți restaurarea sistemului ”.

Selectați un punct de restaurare a sistemului disponibil. Puteți bifa caseta „Afișați mai multe puncte de restaurare” pentru a afișa mai multe puncte de restaurare disponibile pe computerul dvs.
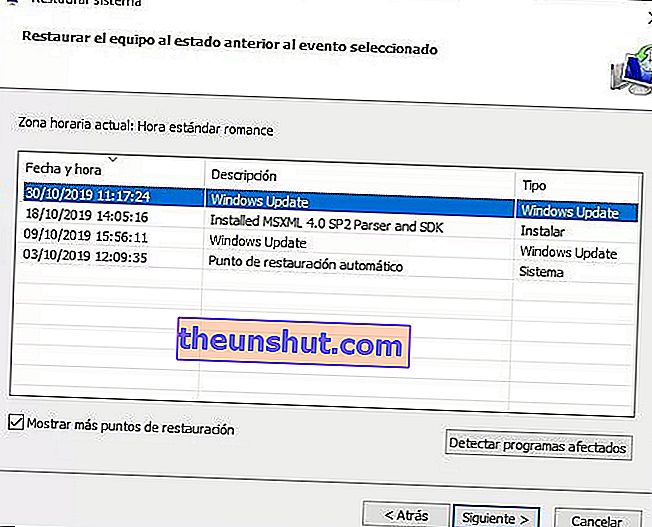
După selectarea punctului de restaurare pe care doriți să îl utilizați, faceți clic pe butonul „ Următorul ”.
Confirmați utilizarea punctului de restaurare în noua fereastră și faceți clic pe „ Finalizare ” pentru a începe procesul.
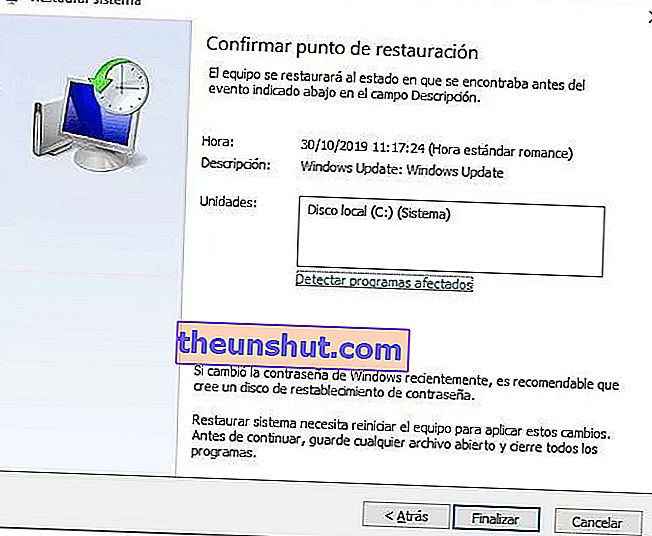
Odată ce procesul de restaurare este finalizat, puteți continua să reporniți computerul pentru a vedea dacă problema a fost rezolvată.
Reautorizați REAgentC
Instrumentul REAgentC permite utilizatorilor să configureze mediul de recuperare Windows, să gestioneze opțiunile de recuperare și să rezolve problemele legate de resetarea computerului. Dezactivarea temporară a REAgentC și reactivarea acestuia vă pot ajuta să rezolvați eroarea.
Poate părea complicat, dar trebuie doar să urmați pașii pe care îi explicăm:
Utilizați motorul de căutare din meniul Start pentru a accesa fereastra de comandă Windows 10 cmd. Rulați instrumentul ca administrator.
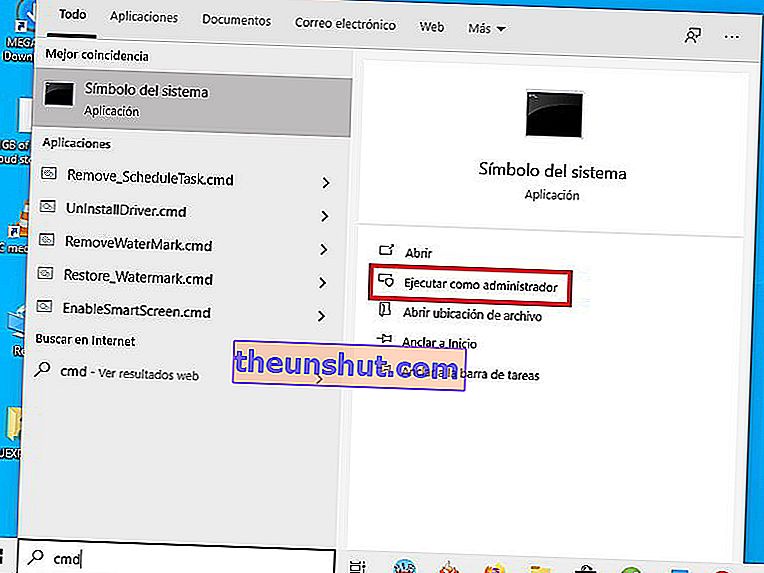
Tastați „reagentc / disable” și apăsați tasta Enter. Așteptați câteva secunde și tastați reagentc / enable pentru a activa din nou serviciul.

După aceea, puteți închide fereastra de comandă și reporniți computerul pentru a vedea dacă puteți restabili echipamentul în mod normal.
Aici se încheie articolul nostru despre cum să remediați eroarea care nu vă permite să resetați Windows 10, amintiți-vă că puteți lăsa un comentariu dacă aveți întrebări.
