
Lenovo ThinkPad este o serie foarte populară de computere pentru calitatea înaltă de fabricație pe care o au aceste dispozitive, precum și alte completări foarte interesante care nu se găsesc în alte modele, cum ar fi joystick-ul. În acest articol vă explicăm cum puteți rezolva într-un mod foarte simplu, problema care împiedică mouse-ul să funcționeze atunci când este conectat la laptopul Lenovo ThinkPad .
Verificați setările touchpadului cu Windows 10
Toate laptopurile moderne, inclusiv, desigur, Lenovo ThinkPad, vin cu un instrument de configurare touchpad , pe care îl putem folosi pentru a configura într-un mod foarte simplu, dorim să fie conectate atât touchpadul, cât și mouse-ul, atunci când avem ambele dispozitive conectate la computer. .
Aceasta înseamnă că putem configura Lenovo ThinkPad, astfel încât touchpad-ul să nu mai funcționeze automat atunci când conectăm un mouse USB. De asemenea, îl putem configura astfel încât computerul să funcționeze în continuare cu touchpad-ul, și nu cu mouse-ul pe care l-am conectat, lucru care poate fi foarte util dacă nu dorim să ne conectăm și să deconectăm mouse-ul de fiecare dată.
Windows 10 face mai ușor ca niciodată gestionarea touchpad-ului și a mouse-ului unui laptop. Pentru a modifica comportamentul acestor periferice, trebuie doar să accesăm meniul „Setări” din Windows 10. Acest meniu este perfect accesibil folosind pictograma în formă de roată pe care o veți găsi în meniul Start.
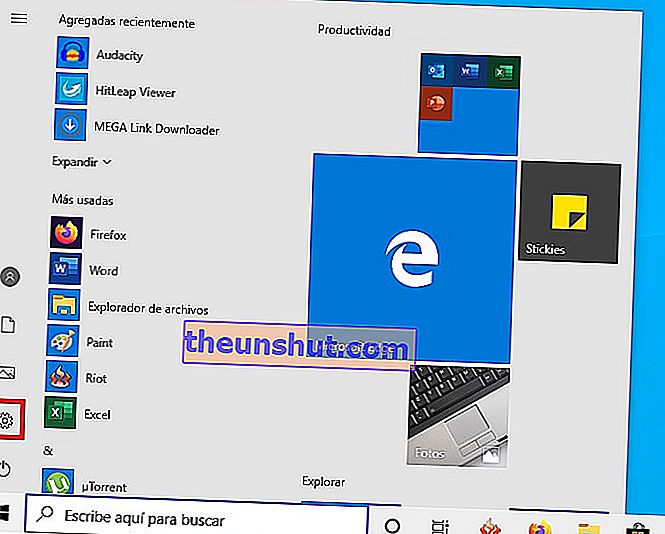
Odată ajuns în aplicația de configurare Windows 10, trebuie să accesați secțiunea „ Dispozitive ”, apoi să faceți clic pe „ Panou tactil ”. Veți găsi o opțiune care vă permite să selectați dacă doriți ca touchpad-ul Lenovo ThinkPad să rămână activ sau nu, atunci când conectați un mouse USB la laptop.
Dacă opțiunea pe care am indicat-o nu apare, faceți clic pe „ Opțiuni suplimentare ale mouse-ului ” și căutați-o în interior.
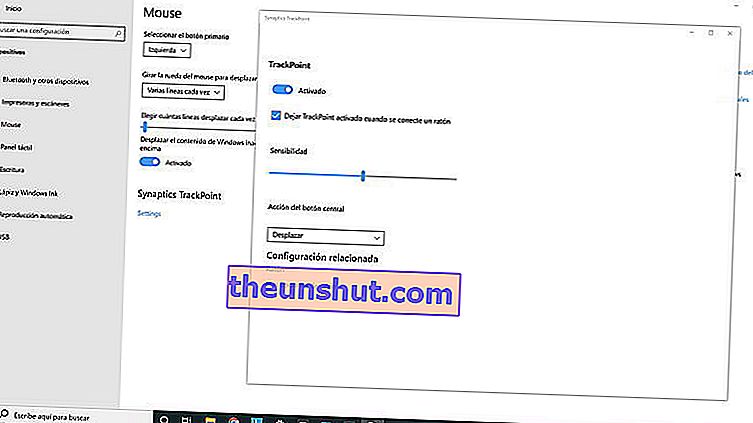
Utilizați software-ul Lenovo pentru a configura mouse-ul
Lenovo oferă, de asemenea, utilizatorilor software-ului său ThinkPad destul de complet, care vă permite să gestionați setările mouse-ului și touchpad-ului computerului.
//download.lenovo.com/lts/YouTube/HowTo-TouchpadSettings/3-Touchpad-Settings-0109_720p.mp4Folosiți joystick-urile Lenovo ThinkPad ca mouse
Joystick-ul este unul dintre cele mai caracteristice elemente ale seriei Lenovo ThinkPad. Este un dispozitiv mic, de obicei de culoare roșie , acesta este de obicei plasat în centrul tastaturii computerului și folosit pentru a controla indicatorul ca și cum ar fi un mouse.

Puteți folosi chiar acest mic joystick, indiferent dacă touchpadul și mouse-ul pe care le-ați conectat la Lenovo ThinkPad au încetat să funcționeze din anumite motive. În acest fel puteți continua să utilizați instrumentele de configurare ale echipamentului pentru a încerca să rezolvați problema.
Utilizați combinațiile de taste pentru a activa și dezactiva touchpad-ul Lenovo ThinkPad
Notebook-urile Lenovo ThinkPad vă permit, de asemenea, să activați și să dezactivați touchpad-ul încorporat în computer folosind o combinație de taste. În general se utilizează combinațiile Fn + F5, Fn + F6 și Fn + F8 . Dacă aceste combinații nu funcționează la modelul dvs., puteți consulta manualul oficial al producătorului pentru mai multe informații.
Acesta este articolul nostru despre cele mai bune soluții pentru a face mouse-ul să funcționeze din nou în mod normal pe Lenovo ThinkPad. Amintiți-vă că îl puteți partaja cu prietenii dvs. pe rețelele sociale, astfel încât să poată ajuta mai mulți utilizatori care au nevoie de el.
