
Majoritatea procesorelor de text pe care le putem găsi pe piață, inclusiv, desigur, Microsoft Word, au un obicei prost de a alinia textele la stânga. Vă explicăm cum puteți justifica textele în Microsoft Word, fără să apară spații excesive în propoziții.
Eliminați automat spațiile excesive atunci când justificați în Word
Din fericire, Word ne permite să justificăm textul astfel încât ambele margini să fie perfecte, deși acest lucru are defectul că va introduce spații excesive. Iată cum puteți elimina spațiile atunci când justificați textul în Word.
Justificarea unui text în Microsoft Word este la fel de simplă ca și selectarea părții de text pe care vrem să o justificăm folosind mouse-ul, după aceea, trebuie doar să facem clic pe buton pentru a justifica textul.
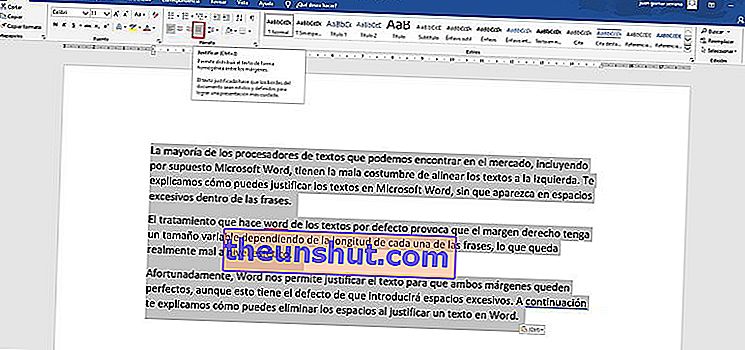
Făcând acest lucru, textul nostru va fi perfect aliniat pe ambele margini, deși în curând vom realiza că s-au introdus spații excesive între multe dintre cuvintele care alcătuiesc textul. Acest lucru este, de asemenea, foarte rău vizual.
Prin urmare, următorul pas pe care trebuie să îl realizăm după ce am justificat un text în Word, este să eliminăm toate aceste spații care au fost generate excesiv între cuvinte.
Pentru aceasta vom folosi un instrument care include Word și care este utilizat prin simbolul de putere „^”, care se află în dreapta tastei P.
Deci, ceea ce trebuie să facem în acest caz este să selectăm fragmentul de text pe care dorim să îl corectăm , ceea ce este normal este să vrem să eliminăm spațiile din tot textul. Odată ce am selectat tot textul cu mouse-ul, trebuie să accesăm instrumentul „ Înlocuiește ”, care se află în extrema dreaptă a interfeței Word.
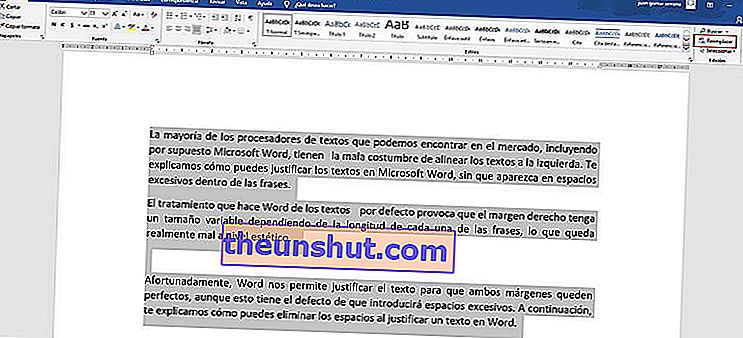
Odată cu acestea se va deschide o nouă fereastră cu mai multe câmpuri pe care va trebui să le completăm. În câmpul „ Căutare ” va trebui să introduceți secvența „^ 94” (fără ghilimele), iar în câmpul „ Înlocuiți ” trebuie să puneți „^ 013” (fără ghilimele). Puteți vedea cum arată totul în următoarea imagine.
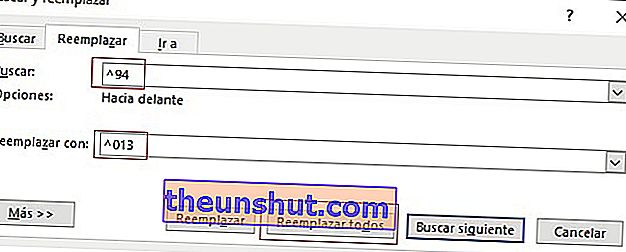
După ce ați terminat totul, precum imaginea pe care v-o arătăm mai sus, trebuie doar să faceți clic pe butonul „ Înlocuiește tot ” pentru ca Word să-și facă magia și să elimine toate spațiile excesive pe care le-a introdus între cuvintele textului dvs. și că arătau atât de prost din punct de vedere estetic.
Îndepărtați manual spațiile în exces
Metoda pe care am explicat-o înainte funcționează foarte bine în majoritatea cazurilor, dar vor exista unele texte specifice în care nu funcționează bine din anumite motive. În aceste cazuri puteți opta pentru o înlocuire manuală pentru a încerca să vă arate textul perfect.
Cu tot textul selectat, accesați fila Acasă a interfeței Microsoft Word, apoi faceți clic pe butonul „ Afișați tot ”. Butonul este situat chiar în dreapta butonului pe care îl folosim pentru a sorta listele în Word. Nu vă faceți griji, în următoarea imagine o puteți vedea perfect.
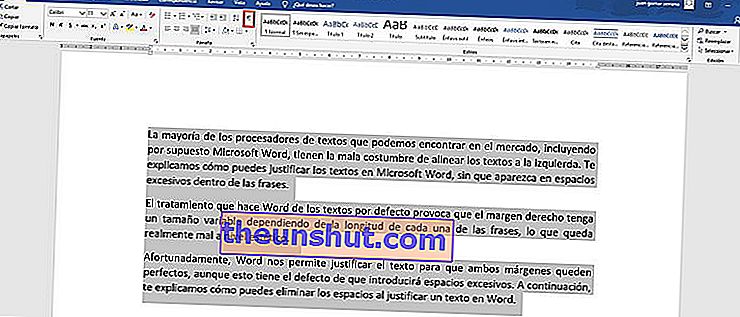
Când apăsați acest buton veți vedea că mai multe semne de paragraf și simboluri ascunse apar în textul dvs. Aceste simboluri reprezintă toate spațiile și întreruperile de linie care au fost introduse în documentul Word.

Tot ce trebuie să faceți este să eliminați spațiile și întreruperile excesive de linie , ceea ce poate fi puțin greoi dacă documentul este foarte lung, dar rezultatul final va merita cu siguranță.
Aici se încheie tutorialul nostru despre cum să eliminați spațiile accesibile atunci când justificați un text în Word, sperăm că vă va fi foarte util.
