
Există un mod foarte simplu de a împărți ecranul computerului nostru în patru sau două exact aceleași ferestre, pentru a lucra cu mai multe aplicații în același timp. Dacă computerul sau laptopul dvs. rulează sub sistemul de operare Windows 10, trebuie doar să urmați aceste sfaturi simple. Cu acest truc, de exemplu, veți putea scrie un text în timp ce urmăriți un alt ecran sau puteți urmări un videoclip YouTube în timp ce vorbiți cu cineva pe WhatsApp Web.
S-ar putea să credeți că acest lucru se poate face, într-un mod foarte simplu, ajustând cadrul ferestrelor și plasându-le pe ecran după cum doriți. Dar în acest fel procesul se va face automat : veți câștiga în timp și confort.
Cum să împărțiți ecranul computerului în 2 ferestre de aplicații
Procesul este foarte simplu. Dacă urmați pașii de la scrisoare, nu ar trebui să aveți probleme. În primul rând, vom alege prima aplicație pe care dorim să o avem deoparte. De exemplu, un browser de Internet. Când îl deschidem, apăsăm butonul Windows și, fără a-l elibera, săgeata de direcție spre dreapta , de exemplu.
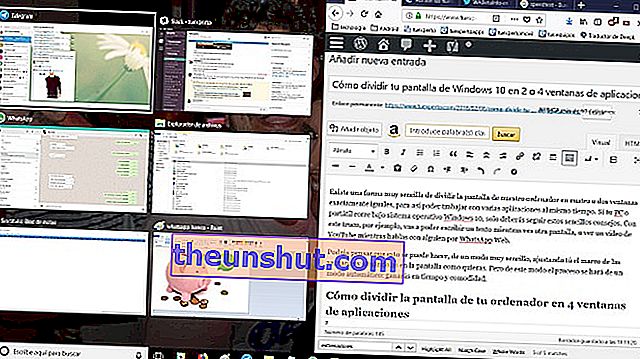
După cum puteți vedea, browserul a fost plasat în jumătatea dreaptă a ecranului. În stânga, putem vedea un mozaic cu toate aplicațiile pe care le-ați deschis în acel moment. Acum, selectăm pur și simplu aplicația pe care dorim să o avem pe cealaltă parte, și atât.
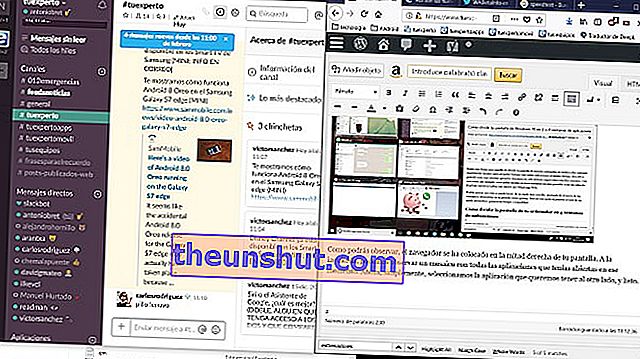
Cum să împărțiți ecranul computerului în 4 ferestre de aplicații
Sistemul este practic același: trebuie să alegem aplicațiile pe care le dorim și să apăsăm butonul și adresa Windows în același timp, dar aici lucrurile se complică puțin. Alegem aplicația pe care dorim să o urcăm și, apăsând butonul Windows, selectăm butonul de direcție corectă și apoi sus . Ulterior, alegeți cealaltă aplicație pe care doriți să o afișați sub aceasta din urmă (trebuie redusă la minimum) și apăsați butonul Windows plus săgeata dreapta și în jos.
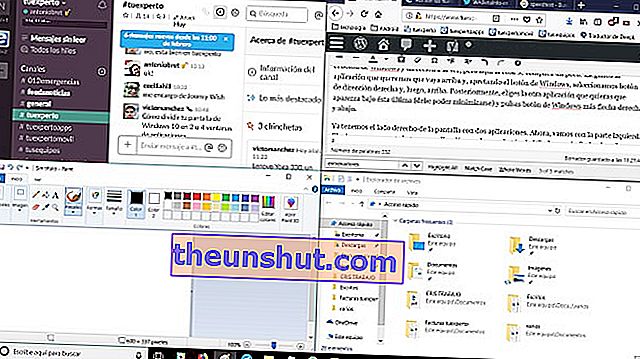
Avem deja partea dreaptă a ecranului cu două aplicații. Acum, să mergem cu partea stângă. Alegem din nou a treia aplicație și apăsăm butonul Windows plus săgeata stânga și sus. În cele din urmă, cu a patra aplicație apăsăm butonul Windows plus săgețile stânga și jos. Ecranul va fi împărțit în 4 părți egale .
Pentru a ieși, pur și simplu maximizați oricare dintre cele 4 ecrane și voila. Acesta este cât de ușor puteți împărți ecranul computerului în 4 pentru a utiliza diferite aplicații.
