
Kodi vs VLC. VLC vs Kodi. Aplicația de conținut în flux mănâncă pâinea prăjită de la playerul video prin excelență. Acest lucru este demonstrat de datele de la Google Trends, cu o tendință descendentă pentru jucător din 2014 până în prezent. Ce are Kodi că nu are VLC? De ce toată lumea optează pentru acesta din urmă în detrimentul VLC pentru a viziona seriale și filme? O vedem mai jos.
Ce este Kodi și ce nu este Kodi
Spre deosebire de VLC Player, Kodi nu își limitează funcțiile la cele ale unui simplu player media. Aplicația în sine se numește un centru multimedia unde puteți reda orice conținut la cerere , fie de pe Internet, fie prin fișiere video locale. Până în prezent, diferențele cu VLC sunt minime. Motivul pentru care suntem Kodi are legătură cu Addons .
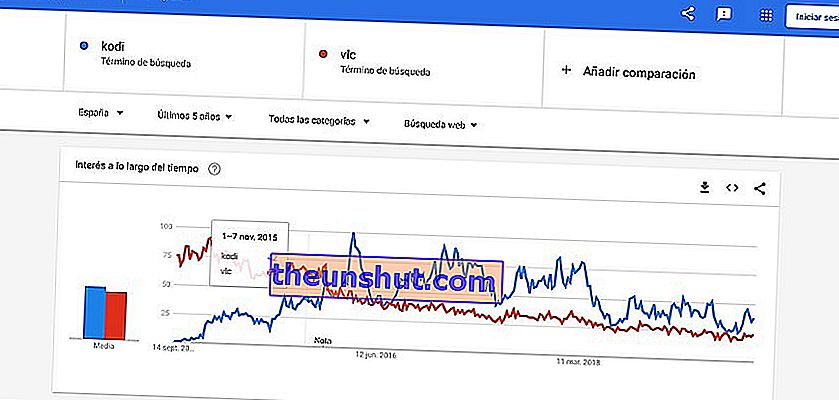
Date VLC interesante comparativ cu Kodi în ultimii 5 ani. Informații preluate din Google Trends.
Am putea defini Addons ca suplimente Kodi mici care vă permit să extindeți catalogul afișat de aplicație, precum și serviciile pe care le integrează. De la YouTube și Plex la Spotify , prin posturi de radio internaționale, canale TV din alte țări și cel mai bun dintre toate: filme și seriale la cerere.
Ca orice serviciu la cerere, contul Kodi își clasifică catalogul ca și cum ar fi un serviciu de streaming oficial. Astfel, cu instrumentele și accesoriile potrivite, putem urmări orice film, serie sau canal de televiziune din confortul fotoliului fără a fi nevoie să recurgem la pagini dubioase de calitate sau spații publicitare intruzive.
Un alt avantaj al aplicației față de VLC este compatibilitatea cu orice sistem de operare. Deoarece este software open source, aplicația își acceptă instalarea pe computerele Windows, Linux, macOS, Android, Blackberry OS și iOS , deși utilizarea sa este mai populară pe sistemele bazate pe sistemul de operare Raspberry datorită compatibilității sale cu televizoarele.
De asemenea, este compatibil cu trimiterea de conținut prin Google Chromecast , ceea ce îl face o idee dacă vrem să difuzăm imagini de pe mobil sau tabletă.
Cum se instalează Addons pe Kodi prin depozite oficiale
Instalarea unui addon în Kodi poate fi realizată prin două metode: prin depozite oficiale sau prin surse externe . În primul caz, procesul este la fel de simplu ca accesarea filei Addons din ecranul principal.
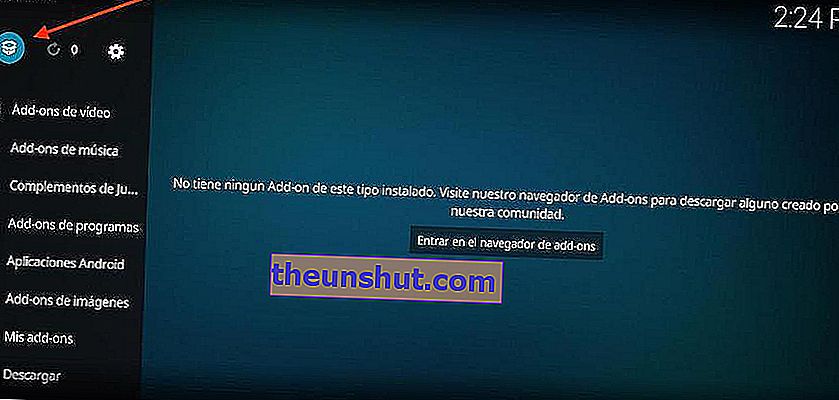
Odată ajuns în interior, vom face clic pe pictograma casetă pe care o putem găsi în bara de sus situată în partea stângă. Apoi, aplicația va afișa o bibliotecă de plug - in - uri în funcție de tipul de conținut: Addons muzica, video, a treia - aplicații părți ... Chiar și aplicații oficiale precum Spotify sau YouTube.
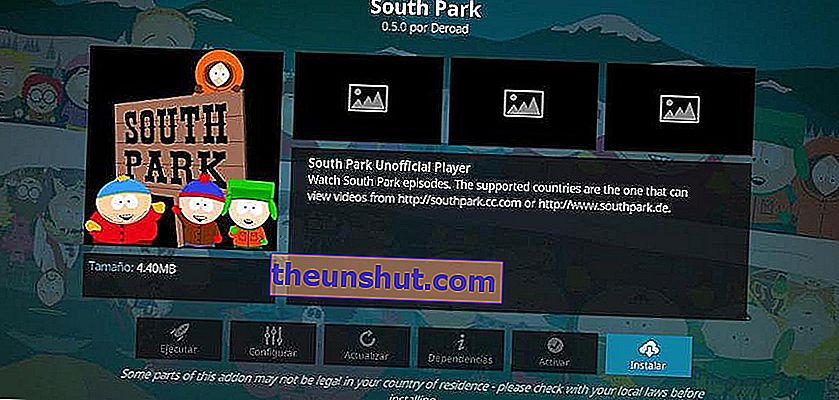
Când am ales tipul de program de completare pentru instalare, vom selecta programul de completare în cauză și vom face clic pe Instalare . Acesta va fi instalat automat în aplicație și îl putem accesa prin ecranul principal.
Cum se instalează Addons pe Kodi dintr-un fișier ZIP
Marele avantaj al Kodi este că acceptă instalarea de suplimente din surse externe, pe care le putem găsi pe multe site-uri web. Modul de procedare în acest caz este oarecum diferit de cel anterior.
În primul rând, va trebui să mergem la configurația aplicației prin roata dințată a barei superioare care ne este afișată pe ecranul principal. Odată ajuns în interior, vom merge la secțiunea Sistem și, în cele din urmă, la Addons .
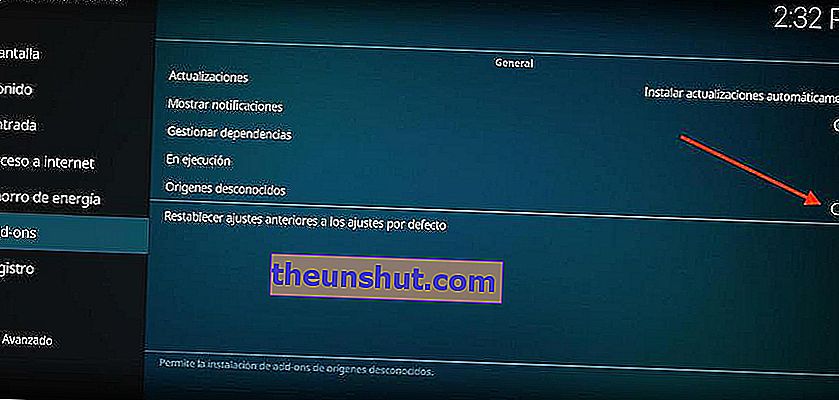
În cadrul acestei opțiuni vom activa caseta Surse necunoscute pentru a activa instalarea suplimentelor din surse neoficiale. Pentru a instala un Addon dintr-un fișier ZIP, vom reveni la configurația Kodi și vom selecta secțiunea Addons.
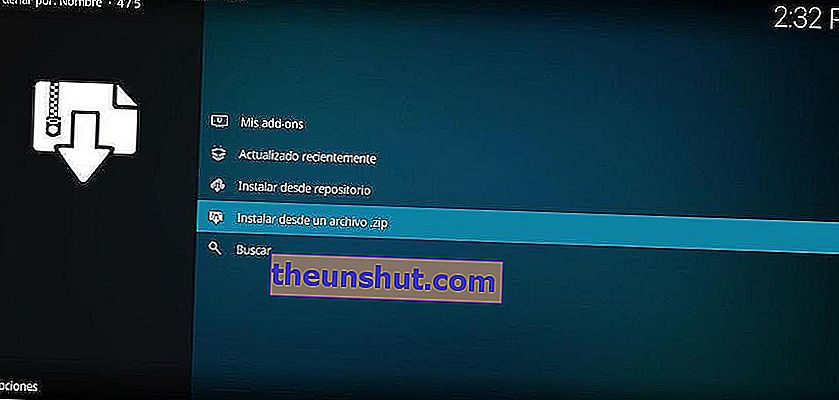
În cele din urmă, vom face clic pe Instalare dintr-un fișier ZIP și vom selecta fișierul în cauză pentru a instala programul de completare, care va apărea pe pagina principală a aplicației ca și cum ar fi un program de completare oficial.
Cele mai bune addonuri pentru Kodi din 2019
- Adriana Europa
- Alfa
- Alvin
- Aragon Live
- zona 51
- La Flix
- Atlantida
- Bassfox
- Bob se dezlănțuie
- Bone Crusher Reborn
- cCloud
- cCloud TV
- Brain TV
- Chucky 2
- Video Chucky
- Cinema
- Columbia TV
- Vino la mine frate
- Legământ
- Cypher Media
- Daja Vu
- Fluxuri de moarte
- Steaua Mortii
- Disko Kosmiko
- Imperiul documentar
- Einthusan
- Colțul Terorii
- Electron
- Imperiu
- End-Zone
- Enigmă
- Timp de divertisment
- Exodus Redux
- Explora
- Sporturi extreme
- Fantastic
- BALTĂ
- Festa
- Fitnss Zone
- Reluări de fotbal
- Fusion.org
- Geneza a renăscut
- Latino de aur
- Grub Hub
- Trailere de filme HD
- IPTV Bonanza
- ARTICOL
- Junior
- Legiunea Absolutia Finala
- Live Hub
- Live TV Serbia
- Loki
- Greu
- Video Luxray
- Magellan
- Dragonul magic
- MagyckPi
- Maverick TV
- MaverickTV
- Mercur
- METV
- Microsoft Virtual Academy
- Video oglindă
- MMA
- Reluează motorul
- Reluări de motoare
- Unt de cinema
- Filme PR
- Cinema Mondial
- Dragon Ball World 2.0
- Lumea copiilor
- Musicando
- Neptun în creștere
- Următor →
- Nole cinema
- Nu sunt sigur
- Numere
- Oculus
- Geneza organică
- Palantir
- Pavoo TV
- Littleland
- Littleland
- Piele de porc
- Placenta
- Planeta MMA
- Planetă
- Playlist Loader
- Plex
- Proto IPTV
- Proyeck Motors
- Sporturi pure
- Cuantic
- Quasar
- RaceTV Turbo
- Răscumpărare
- Eliberați BB
- RS IPTV
- RT
- Scrubs V2
- Secret IPTV VIP
- Auto-ajutorare
- SJ Justiție
- Sportsdevil
- Spotify
- Domnule Regio
- Strike's Movie Zone
- Televizor Supermospy
- Supravieţuitor
- TechStreams gratuit pentru toți
- Tecno TV
- Furtună
- Echipajul
- Cavalerul intunecat
- Bucla
- TinklePad
- Troma Films
- Tubi TV
- TV Plop
- tvOne
- Ultra Instinct
- Ultra IPTV
- Univers HD
- Venin
- Versiuni ale Destinului
- Voodoo
- World TV
- Lupte la cerere
- X Jocuri
- Xtreme Wilderness
- Yankieflix
- Youtube
Cum se schimbă limba Kodi în spaniolă
Ca regulă generală, Kodi afișează întreaga sa interfață în limba chineză mandarină perfectă engleză. Pentru a schimba limba aplicației în spaniolă, va trebui să mergem, cum nu ar putea fi altfel, la configurația Kodi și mai precis la secțiunea Interfață.
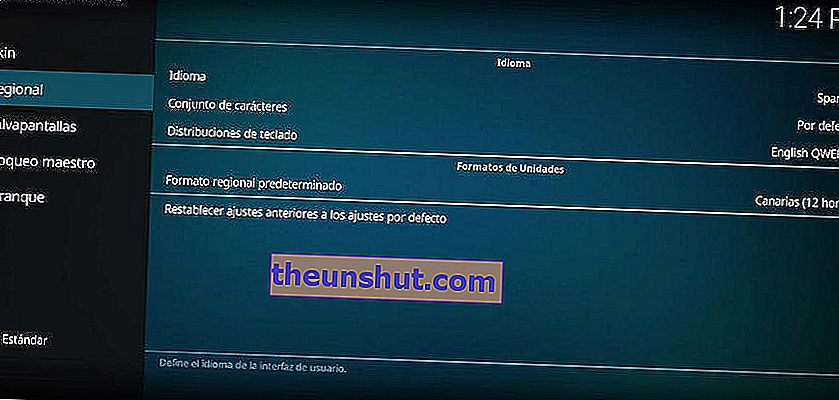
În cadrul setărilor, vom merge la secțiunea Regională și vom face clic pe Limbă . În cele din urmă vom selecta spaniola. Limba aplicației va fi afișată automat complet în spaniolă.
Cum se schimbă tema și aspectul Kodi
Kodi acceptă instalarea temelor proprii și ale terților prin opțiunile aplicației. În aceeași secțiune Interfață vom face clic pe Skin și apoi pe opțiunea cu același nume . Aplicația ne va arăta apoi o listă de teme predefinite, precum și opțiunea de a adăuga cât mai multe altele prin surse externe.
În cazul în care dorim să schimbăm culorile, fontul sau dimensiunea interfeței , putem folosi opțiunile prezentate în aceeași secțiune din Skin. Dacă accesăm secțiunea Screensaver, putem alege o imagine care va fi afișată atunci când Kodi este în suspensie.
Cum se adaugă știri RSS pe Kodi
Fiind un bun centru multimedia, Kodi are integrarea știrilor prin standardul RSS. Opțiunea în cauză poate fi găsită în aceeași secțiune din Skin din Interfață .
Odată ajuns în interior, vom activa căsuța de știri Activare RSS . Apoi, vom face clic pe butonul Editare care va apărea după activarea acestuia și va descărca automat un addon numit RSS Reader.
După aceasta, vom face clic pe butonul Adăugare și vom adăuga toate sursele de știri care ne interesează. Acestea vor începe să apară pe ecranul principal Kodi ca în orice cititor RSS.
Cum se creează profiluri de utilizator pe Kodi
Dacă utilizarea aplicației va fi destinată pentru două sau mai multe persoane, cel mai bun mod de a împărți conținutul este să creați profiluri de utilizator. În configurația Kodi putem găsi o secțiune cu același nume. Va trebui doar să selectăm Profiluri și apoi Adăugare profil .
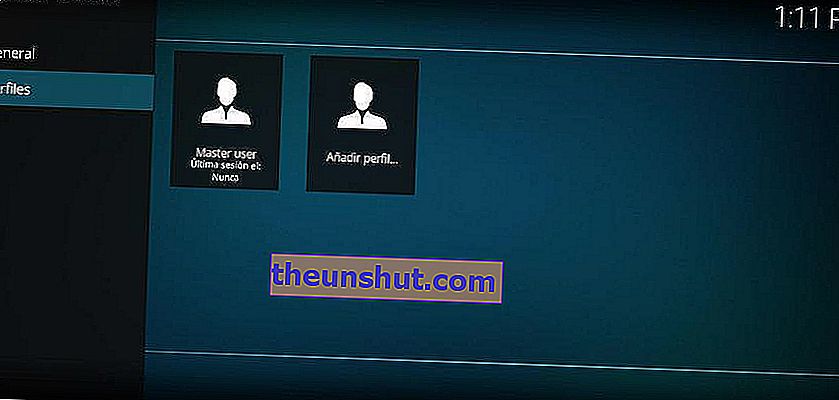
În cele din urmă, vom indica numele și folderul din rădăcina stocării, folderul în care vor fi stocate toate datele legate de conținut ( Addon-uri , fluxuri RSS ...).
Cum se adaugă subtitrări în spaniolă pe Kodi
Unul dintre marile avantaje ale VLC are legătură cu ușurința de a adăuga subtitrări. Ca un bun centru multimedia, Kodi integrează această funcție în mod nativ, deși pentru aceasta va trebui să recurgem la surse externe .
Procesul de urmat în acest caz este foarte similar cu cele anterioare. Mai întâi, vom accesa configurația Kodi prin roata dințată de pe pagina principală și apoi vom face clic pe Player. În secțiunea Limbă, faceți clic pe Limba preferată a subtitrării și alegeți spaniola sau limba care se potrivește cel mai bine nevoilor noastre.
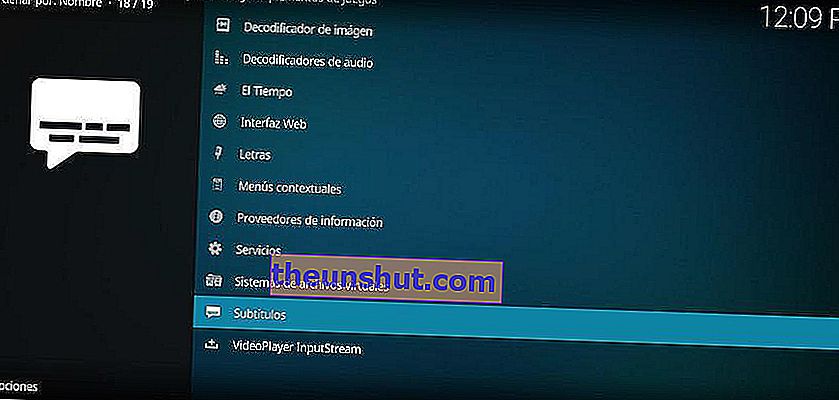
Următorul pas pentru a adăuga surse de subtitrare externe este să reveniți la secțiunea Addons . În Instalare din depozit vom selecta opțiunea Subtitrări și în cele din urmă vom alege câteva dintre sursele pe care Kodi le afișează în mod implicit.
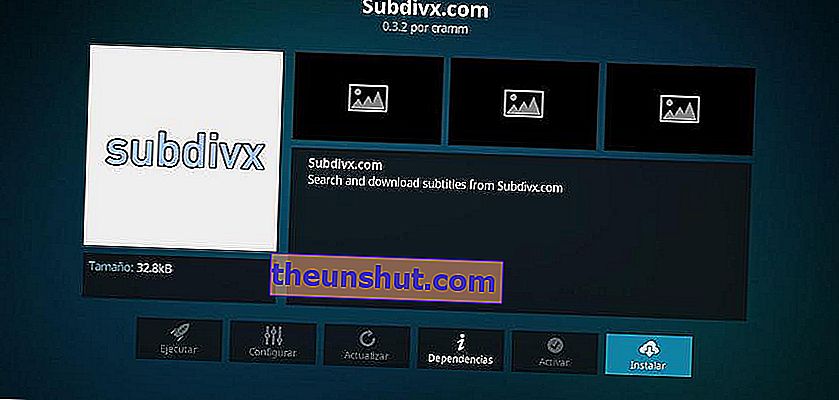
Recomandarea noastră, deoarece vom folosi subtitrările în spaniolă, este să recurgem la surse precum Subdivx, Legendas.TV sau Addic7ed , deși putem alege oricare dintre opțiuni. Cel mai bine este să alegeți mai multe pentru a avea mai multe posibilități atunci când descărcați un anumit fișier de subtitrare.
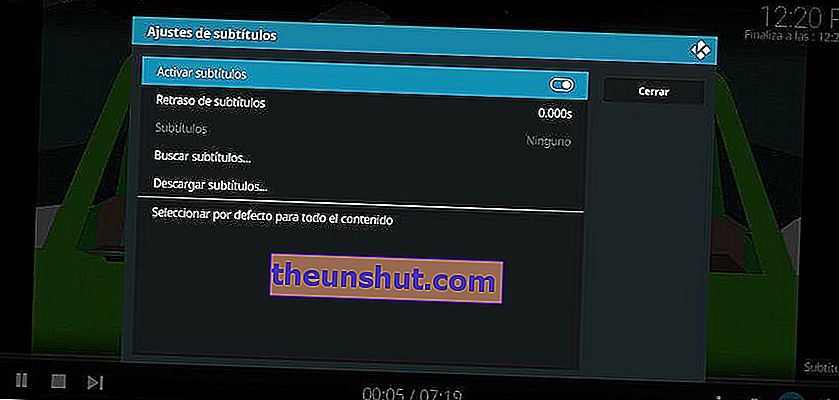
Avem deja totul, cum putem adăuga subtitrări la conținutul afișat pe ecran? În cadrul playerului Kodi, vom face clic pe pictograma mesajului aflată în colțul din dreapta jos și apoi pe Descărcare subtitrări. În cele din urmă vom selecta sursa de subtitrare pe care am adăugat-o anterior și ne va afișa automat toate subtitrările disponibile. După ce am descărcat fișierul în cauză, vom bifa caseta Activare subtitrări .
