
Panoul tactil este un periferic care este inclus în toate laptopurile de pe piață. Este un element care ne permite să folosim echipamentul fără a conecta un mouse, lucru care este extraordinar atunci când călătorim sau plecăm de acasă. Marea importanță a panoului tactil al unui laptop, face ca problemele sale de operare să devină o problemă reală pentru utilizator. De aceea am creat acest ghid cu 5 soluții dacă panoul tactil a încetat să funcționeze așa cum ar trebui .
Reactivați touchpadul cu tasta Fn
Acest lucru mi s-a întâmplat când am pornit WiFi-ul unui laptop și am deconectat din neatenție touchpad-ul. Multă vreme am căutat cauza, fără să-mi dau seama ce se întâmplase. Pe computerele notebook există un buton pentru funcții suplimentare numit Fn, care se află în partea stângă jos a tastaturii.
De exemplu, pentru a activa panoul tactil, trebuie să apăsați Fn + F7, în butonul F7 în sine va apărea o imagine a unui tip de panou tactil. Dacă nu îl găsiți, puteți apăsa toate butoanele în ordine Fn + F1 ... F12, dar nu uitați că există o funcție pentru a opri ecranul.
Eliminarea altor drivere de mouse
Există momente când ai conectat o grămadă de drivere pentru diferite dispozitive de mouse și nu le-ai șters niciodată. Unii drivere producător de mouse dezactivează automat touchpad-ul.
Pentru a le elimina, accesați Device Manager , apăsând combinația de butoane Win + R și introduceți „devmgmt.msc” în caseta de căutare.
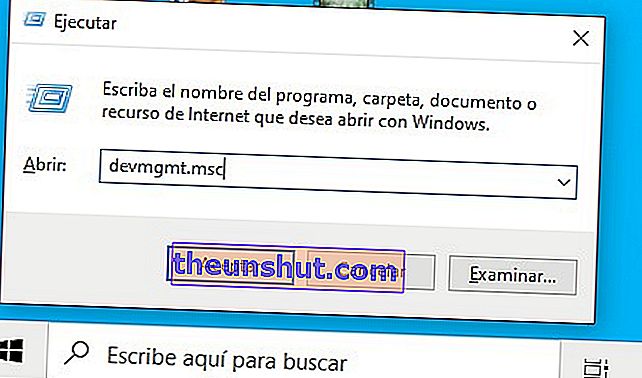
Găsiți secțiunea care corespunde mouse-ului și altor dispozitive de indicare, faceți clic pe fila pentru a extinde categoria și eliminați toate driverele mouse-ului în ordine până când touchpad-ul începe să funcționeze din nou. Dacă nu funcționează, reporniți sistemul după eliminarea tuturor driverelor.
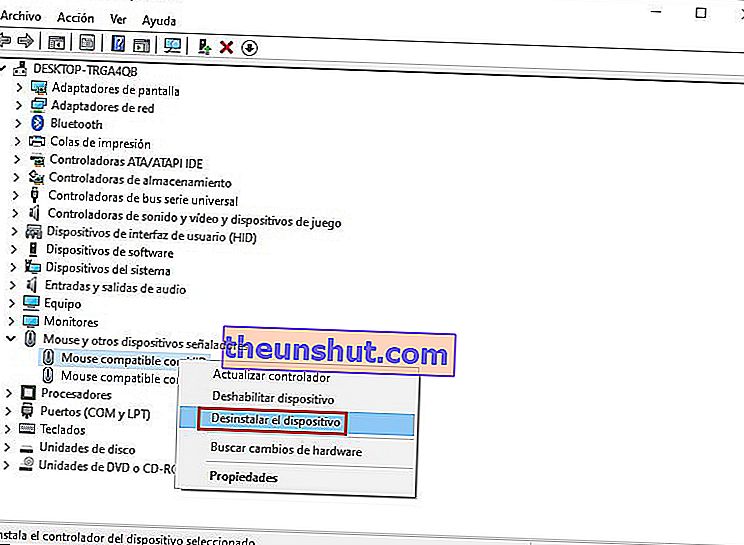
Actualizați driverul panoului tactil
Accesați același manager de dispozitive pe care l-ați folosit în punctul anterior. Localizați dispozitivul touchpad, de obicei numele său include marca laptopurilor (Dell TouchPad, Lenovo TouchPad, Synaptics, HP TouchPad, Acer TouchPad, Asus TouchPad ...)
Faceți clic dreapta pe touchpad, apoi alegeți „ Actualizare driver ” pentru a vă asigura că aveți instalată cea mai recentă versiune a driverului de dispozitiv.
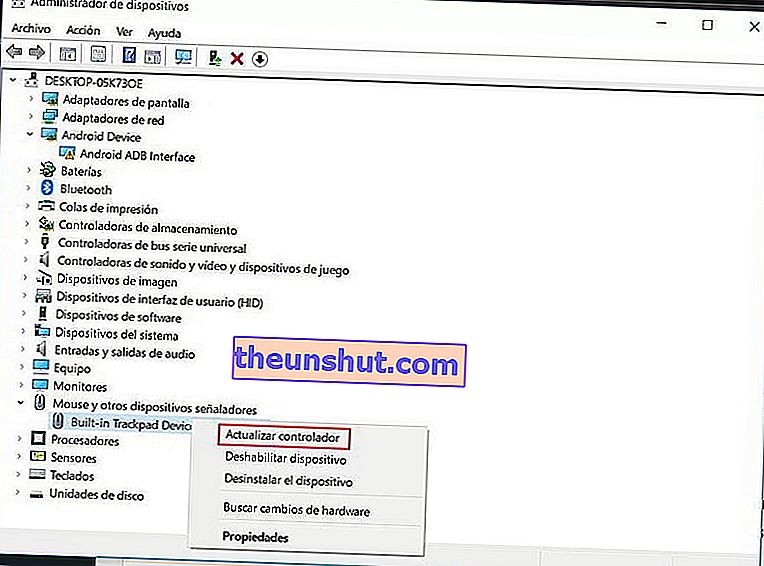
Activați touch pad-ul în proprietățile mouse-ului
În unele cazuri, managerul de dispozitiv nu funcționează pentru a activa touchpad-ul de pe un laptop. Dacă touchpad-ul încă nu funcționează, accesați proprietățile mouse-ului.
Pentru aceasta, tastați „mouse” în bara de căutare Windows 10 și introduceți opțiunea „ Setări mouse ” .
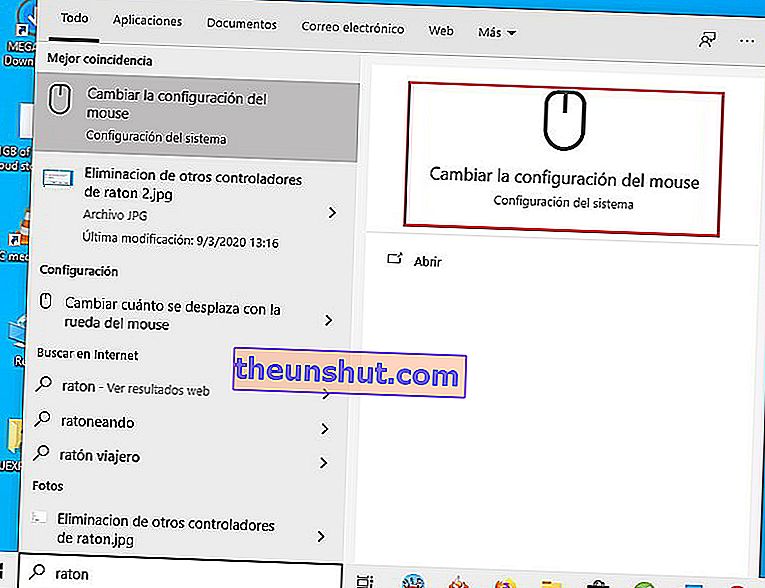
Găsiți panoul tactil și faceți clic pe butonul corespunzător pentru a activa dispozitivul.
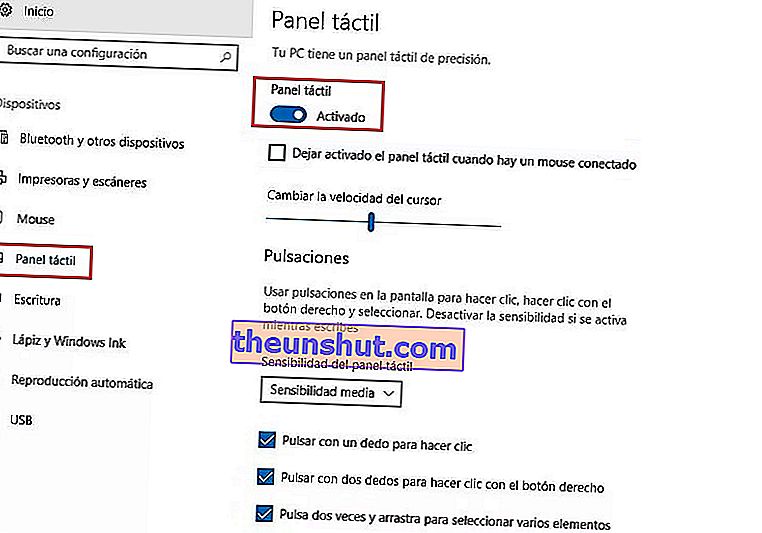
Dezactivați serviciul de intrare cu ecran tactil pentru laptopurile hibride
Dacă laptopul dvs. este un dispozitiv hibrid (laptop și tabletă cu ecran tactil.) Există posibilitatea ca serviciul de intrare a ecranului tactil, care controlează funcționalitatea stylusului, să interfereze cu panoul tactil.
Pentru a dezactiva serviciul, apăsați Win + R, apoi tastați services.msc în caseta de căutare.
Se va deschide o fereastră cu o listă a tuturor serviciilor care rulează. Găsiți „ TabletInputService ” sau „Tablet PC Input Service”, faceți clic pe butonul din dreapta al mouse-ului, apoi opriți-l.
Sperăm că acest ghid vă va ajuta să depanați touchpad-ul de pe laptopul dvs. Windows 10.
