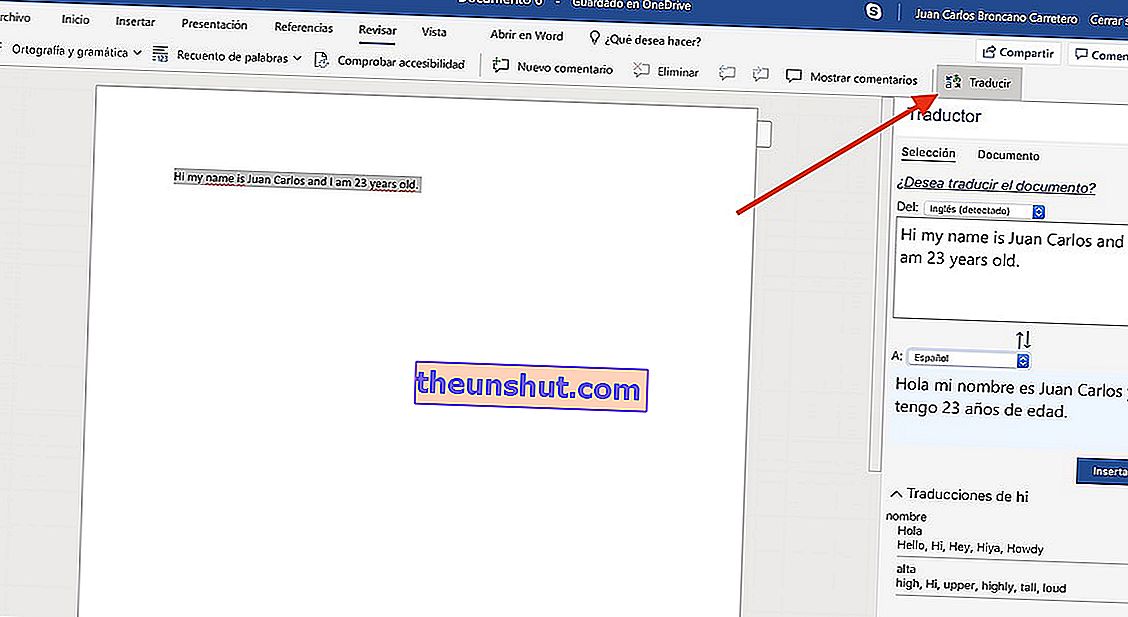Acum câteva luni am făcut o compilare a mai multor trucuri pentru Microsoft Word de la Office. Într-una dintre ele am făcut referire la existența (și există) a unei versiuni de Word Online cu care putem folosi programul fără a cumpăra nicio licență, deoarece se bazează pe OneDrive. Versiunea web, deși nu are aceleași funcții ca și versiunea desktop, are mai multe funcții interesante. De data aceasta am făcut o compilare a celor mai bune zece trucuri pentru Microsoft Word Online .
Editați un document Word deja creat în Microsoft Word Online

Unul dintre marile avantaje ale Word Online este acela de a putea crea documente fără a fi nevoie să cumpărați programul plătit. Cu toate acestea, putem edita documente în formatele .docx și .doc deja create anterior.
A face acest lucru este la fel de simplu ca să faceți clic pe butonul Încărcați un document de pe ecranul de pornire . Odată selectat documentul în cauză, acesta va fi încărcat cu stilul original. Îl putem edita fără niciun fel de limită.
Încărcați și încărcați documentele din Dropbox

În mod implicit, Microsoft Word Online încarcă documente direct din contul nostru OneDrive. Din fericire, instrumentul ne permite, de asemenea, să încărcăm și să salvăm documentele din contul nostru Dropbox.
Pentru a face acest lucru, vom merge la ecranul de pornire și vom adăuga un site . Opțiunea Dropbox va apărea automat. Va trebui doar să îl marcăm și să facem clic pe acesta pentru a sincroniza contul nostru Dropbox cu OneDrive.
Recuperați documentele șterse în Microsoft Word Online

Dacă am șters un document și dorim să îl recuperăm mai târziu, OneDrive include un instrument Coș de reciclare foarte similar cu cel din Windows 10.
În acest caz, ceea ce va trebui să facem este să facem clic pe opțiunea Deschidere din OneDrive . Acum se va deschide directorul principal în care sunt salvate documentele. Pentru a recupera fișierele șterse, vom merge la opțiunea Coș de reciclare. Va trebui să facem clic dreapta pe document și să selectăm opțiunea Restaurare.
Descărcați gratuit șabloane personalizate Word

Preferăm să folosim șabloane pentru fișierele noastre Word în loc să le proiectăm noi înșine. Microsoft include sute și sute gratuit.
Pentru a face acest lucru, vom glisa în jos ecranul Șabloane din meniul Start până când apare opțiunea pentru a vedea mai multe șabloane . Apoi se va deschide un nou meniu cu un set de șabloane pe care le putem descărca gratuit. La fel de simplu ca să îl selectați și să faceți clic pe butonul Descărcare.
Descărcați gratuit suplimente pentru Word Online

La fel ca versiunea desktop, Word include mai multe opțiuni care ne permit să descărcăm și să instalăm documente gratuit. Acestea adaugă funcționalități precum posibilitatea de a adăuga semnături digitale sau chiar de a căuta anumiți termeni pe Wikipedia fără a părăsi Word.
În cazul în care dorim să instalăm unele dintre aceste extensii, la fel de simplu ca să accesați secțiunea Insert și să faceți clic pe opțiunea Suplimente . Acum va apărea o fereastră a magazinului Microsoft Office cu toate suplimentele gratuite pe care le putem instala. Dând clic pe Adăugare va fi adăugat la contul nostru Word Online.
Adăugați fundal la un document în Microsoft Word Online

Deși Word Online nu include opțiuni specifice pentru a adăuga fundaluri la documente, putem adăuga o imagine de fundal pentru a simula fundalul unui document.
Procesul este la fel de simplu ca să faceți clic pe opțiunea Insert și să selectați Image . După ce l-am selectat de pe computerul nostru sau din OneDrive însuși, vom face clic pe aceeași imagine cu un clic dreapta și vom face clic pe Ajustare text. În cele din urmă vom alege În spatele textului. Acum da, imaginea va fi afișată în fundal.
Traduceți textul unui document Word Online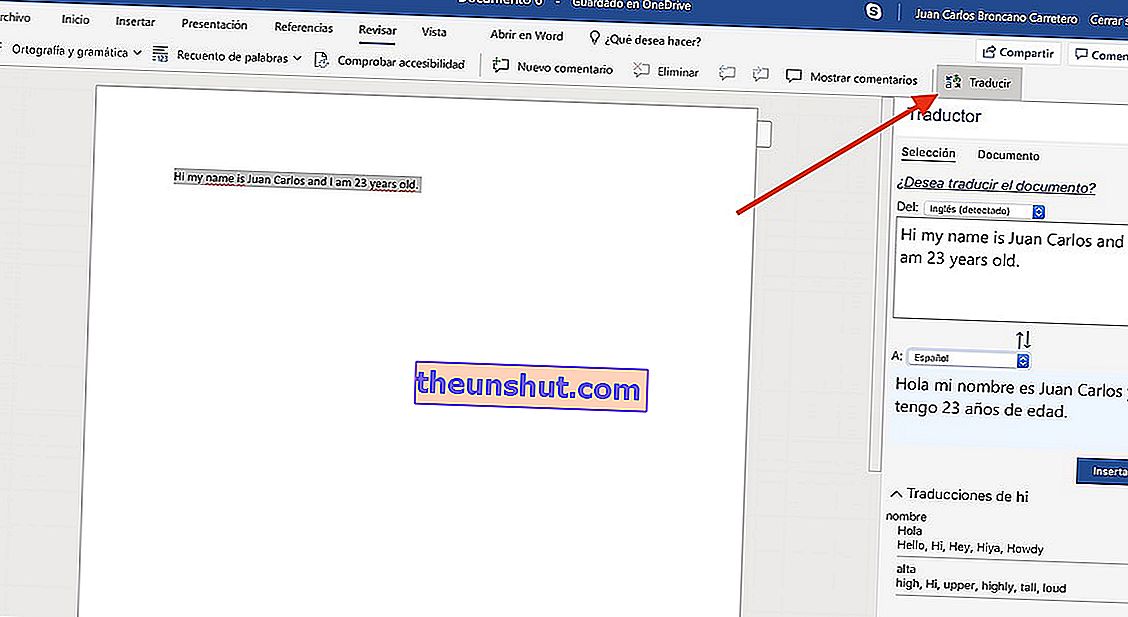
Uneori, este posibil să ne găsim în fața unui text în engleză, chineză sau în orice altă limbă pe care nu o înțelegem. Word Online include un instrument de traducere destul de decent care ne permite să traducem documente întregi dacă dorim.
Pentru a face acest lucru, vom merge la secțiunea Examinare din bara superioară și vom face clic pe Traducere . Instrumentul va detecta automat limba documentului și îl va traduce în cea pe care o selectăm. Putem traduce întregul text sau doar alegerea timpului.
Comenzi de text utile pentru Microsoft Word Online
Word Online, ca și omologul său desktop, are și comenzi text pentru a interacționa cu textul sau documentul. Deși numărul de comenzi este redus, găsim unele destul de interesante. Iată câteva:
- Tăiere : Control + X
- Copiere : Control + C
- Lipiți : Control + V
- Selectați toate : Control + E
- Gras : Control + N
- Cursiv : Control + K
- Subliniați : Control + S
- Anulare : Esc
- Anulați : Control + Z
- Reface : Control + Y
Convertiți și convertiți un fișier Word în PDF online

Pentru PDF sau orice format ne putem gândi. Word Online ne permite să salvăm documentul în diferite formate. PDF, docx, odt și așa mai departe.
Pentru a face acest lucru, vom faceți clic pe butonul fișierului de pe bara de sus și vom faceți clic pe Salvare . Aici vom vedea mai multe opțiuni, printre care este Salvare ca PDF. O copie va fi apoi salvată pe computerul nostru.
Adăugați numere de pagină într-un document Word Online

Procesul în acest caz este destul de similar cu cel al versiunii desktop. În acest caz va trebui să mergem la secțiunea Inserare ; în mod specific la opțiunea Numere de pagină.
După ce facem clic pe el, vor apărea diferitele tipuri de paginare. îl vom alege pe cel potrivit și vor fi adăugate automat la toate paginile documentului.
Adăugați citate de subsol în Word Online

Spusesem zece trucuri, dar în realitate sunt unsprezece. Adăugarea de citate, cum ar fi Microsoft Word, este foarte ușoară.
Pentru a face acest lucru, vom merge la secțiunea Referințe cu cuvântul selectat pe care dorim să îl cităm . Odată ajuns în interior, vom face clic pe Inserare notă de subsol și va apărea automat o casetă care ne va permite să definim întâlnirea la care dorim să ne referim. Pentru a cita cuvinte sau fraze noi, va trebui să urmăm același proces.