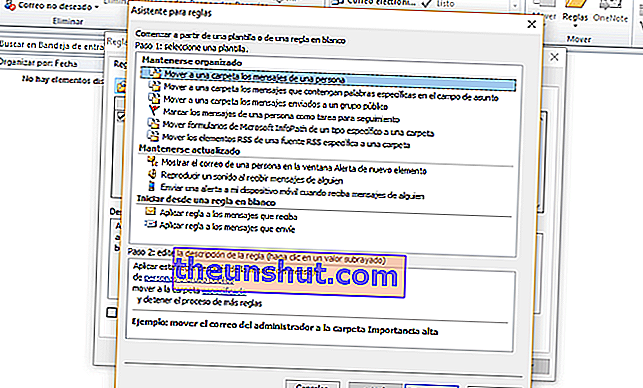Dacă sunteți unul dintre cei care utilizează e-mailul ca pâine zilnică, suntem siguri că Outlook este unul dintre instrumentele dvs. preferate . Este foarte practic pentru gestionarea fluxului de comunicări zilnice. Dar este, de asemenea, un sistem util pentru a ține pasul cu agenda și sarcinile noastre.
Dacă trebuie să le faceți pe toate trei în același timp, vă recomandăm să treceți la acest instrument. Cu toate acestea, astăzi există deja sisteme pentru a face totul în cloud. Vorbim despre Google, Gmail și Google Calendar .
Dar dacă preferați clasicul, poate vă putem ajuta să descoperiți câteva funcții de bază, dar cu siguranță nu veți vedea cu ochiul liber . Iată cinci caracteristici Outlook pentru a profita la maximum.

1. Comenzile rapide de la tastatură
Comenzile rapide de la tastatură sunt o funcție care este prezentă în toate programele din suita Office. Dacă le înveți (unele funcționează în mod egal pentru toate programele), îți poți accelera munca. În Outlook puteți găsi următoarele utile
- Ctrl + R : Răspundeți la un e-mail.
- Ctrl + Shift + M : Creați un e-mail nou.
- Alt + R : Răspundeți tuturor. De asemenea, este utilizat pentru a schimba vizualizarea calendarului în format săptămânal.
- Alt + W : citiți următorul e-mail.
- Ctrl + M : Trimiteți și primiți mesaje de e-mail.
- Alt + S : trimiteți un e-mail.
- Ctrl + G : Deschideți opțiunea „Mergeți la dată” pentru a merge la o anumită zi a calendarului
- Alt + N, A, F : introduceți un atașament.
- Ctrl + 2 : Accesați calendarul.
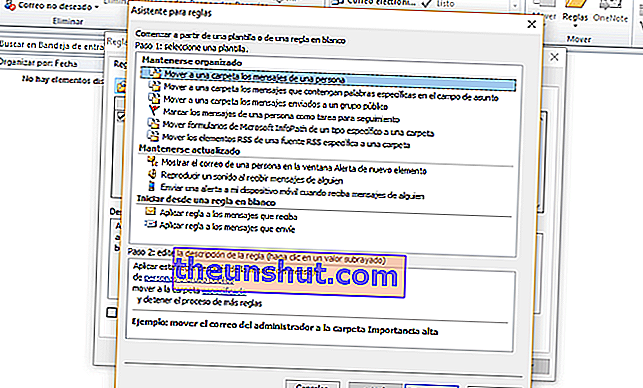
2. Regulile de clasificare a corespondenței
Dacă primiți o mulțime de e-mailuri pe zi, este important să știți cum să clasificați e-mailul. Știați că Outlook include o funcție de clasificare a acestora cu reguli fixe? Este vorba despre mutarea automată a mesajelor de e-mail în folderele de care aveți nevoie , anumite mesaje de la expeditor fiind marcate ca sarcini în așteptare sau sunete specifice redate pentru e-mailul unei anumite persoane.
Posibilitățile sunt nelimitate, deci trebuie să configurați exact ceea ce aveți nevoie și să vedeți eficiența acestuia în timp. Pentru a accesa această opțiune, accesați Outlook și, în bara de instrumente, faceți clic pe pictograma Reguli .

3. Elementele rapide
De câte ori scrieți același lucru mereu? Dacă de obicei adăugați anumite elemente sau texte într-un mod fix în unele e-mailuri, ar fi convenabil să vă lăsați ajutați de funcția Elementele rapide . Este vorba despre salvarea acelor elemente atunci când le scrieți.
Selectați-l, apoi alegeți Inserare> Piese rapide. De asemenea, puteți utiliza comanda rapidă rapidă Alt + F3. Dați-i un nume pentru a-l identifica și introduceți-l de câte ori aveți nevoie.

4. Blocarea expeditorilor nedoriti
Și ce zici de toate acele e-mailuri de la expeditori pe care nici nu vrem să le vedem în pictură? Spamul ne complică treaba și o împiedică . Ceea ce vă recomandăm acum este să profitați de această altă funcție pe care o are Outlook și care vă permite să blocați toți acei expeditori care nu vă interesează.
Puteți activa această opțiune din bara de instrumente făcând clic pe opțiunea Spam. De aici puteți activa toate regulile. Cu toate acestea, de fiecare dată când primiți un e-mail, îl puteți face de acolo . Doar adăugați expeditorul la această listă neagră și nu vă va mai deranja.

5. Șabloane
Și încheiem cu o altă resursă pe care poate nu ați cunoscut-o: șabloane. Vor fi utile dacă trimiteți mesaje mai mult sau mai puțin similare tuturor. Astfel, trebuie să vă bazați pe un bun răspuns de depozitare șablon sau livrare . Vă veți accelera munca considerabil și nu veți mai fi leneși să răspundeți la toate e-mailurile pe care le aveți în așteptare.
Pentru a crea un șablon, accesați Start> Nou> E-mail nou . Scrieți conținutul care vă interesează și apoi accesați Fișier> Salvare ca. Va trebui să salvați acest document ca „tip” și să selectați șablonul Outlook. Pentru ao utiliza va trebui să îl recuperați. O poți face de câte ori ai nevoie.