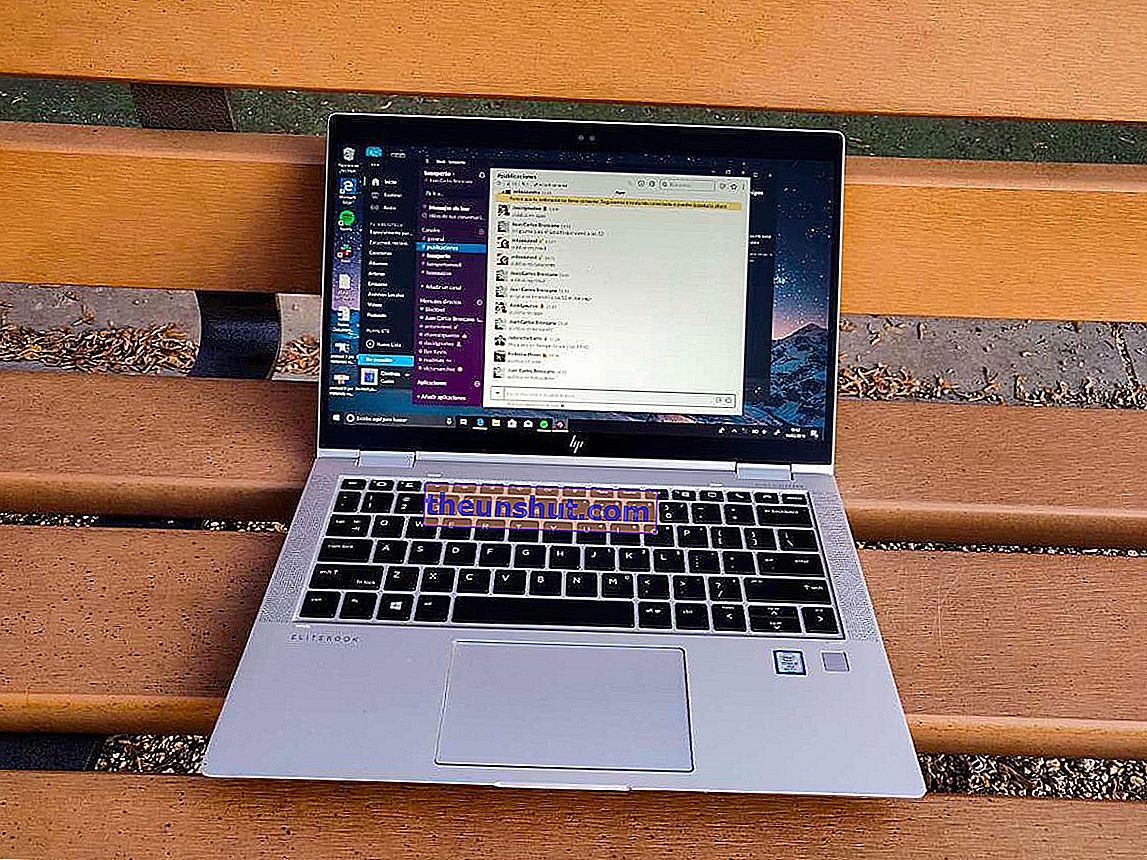
Înainte de a intra în subiect, trebuie să clarificăm o serie de termeni pe care, poate, nu îi dați prea clar. Ce știm ca adresă MAC? Fiecare producător de dispozitive mobile, computer, tabletă atribuie un număr de identificare unic pe placa de rețea a aceluiași. MAC este compus din trei litere care, defalcate, ajung să însemne Control acces media, adică Control acces multimedia. Adresa MAC este formată din 48 de biți (șase blocuri de două caractere hexazecimale) și este unică pentru fiecare dispozitiv. Este, ca să spunem așa, plăcuța de înmatriculare a plăcii de rețea a echipei noastre.
Jumătate din biții care alcătuiesc o adresă MAC corespund producătorului, iar restul modelului echipamentului în cauză. Acest număr MAC este utilizat, de exemplu, pentru a identifica un computer care este conectat la rețeaua noastră, indiferent dacă este al nostru sau nu. Există pagini web care acționează ca un motor de căutare a numărului MAC pentru a afla cărei mărci îi aparține un anumit computer conectat la o rețea. În acest fel, putem restricționa orice echipament cu o adresă MAC pe care nu o cunoaștem, deci este important să știm care este unul dintre dispozitivele cu WiFi pe care le avem acasă.
Cum să știm care este adresa MAC a computerului nostru în Windows 10
Dacă aveți un computer cu sistemul de operare Windows 10 și doriți să știți care este adresa MAC, acesta este tot ce trebuie să faceți. Urmați pașii cu atenție și nu omiteți niciunul. Procesul nu este periculos, dar nu suntem responsabili pentru orice modificare sau modificare pe care o faceți pentru că nu urmați instrucțiunile în mod corespunzător .
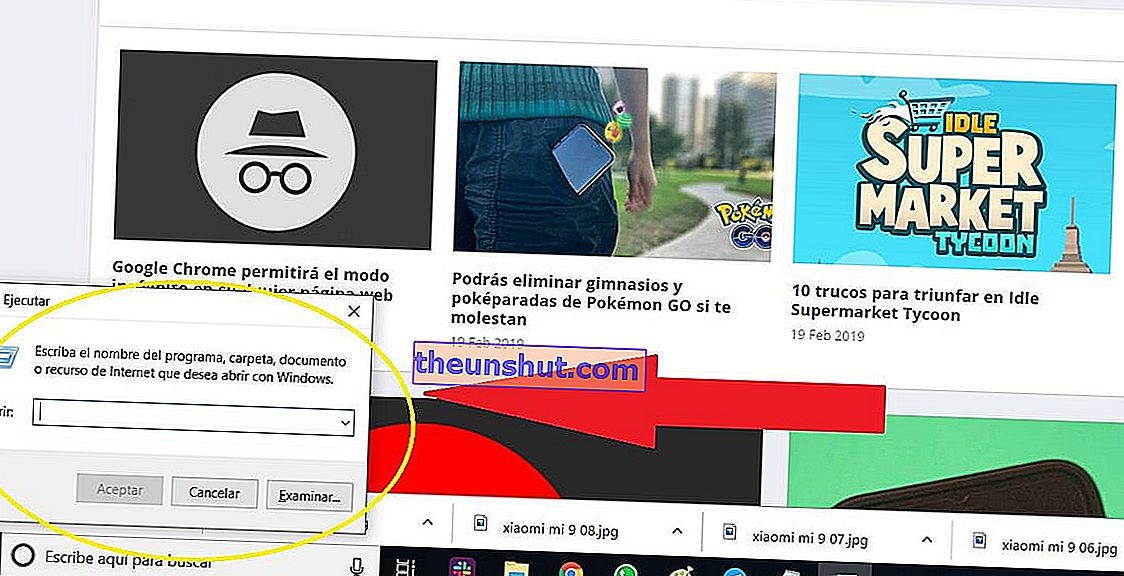
Mai întâi, vom apăsa, în același timp, tasta Windows (o puteți identifica cu ușurință, deoarece este cheia care are sigla Windows pe ea) plus litera „R”. Se va deschide o fereastră mică numită „Run” în care va trebui să scriem literele „CMD” dar fără ghilimele. În acest fel, vom merge direct la secțiunea computerului „Prompt de comandă”. De asemenea, putem accesa linia de comandă tastând în bara de căutare a Cortanei „Linie de comandă”, „ CMD ” sau „Executare”, întotdeauna, desigur, fără ghilimele.
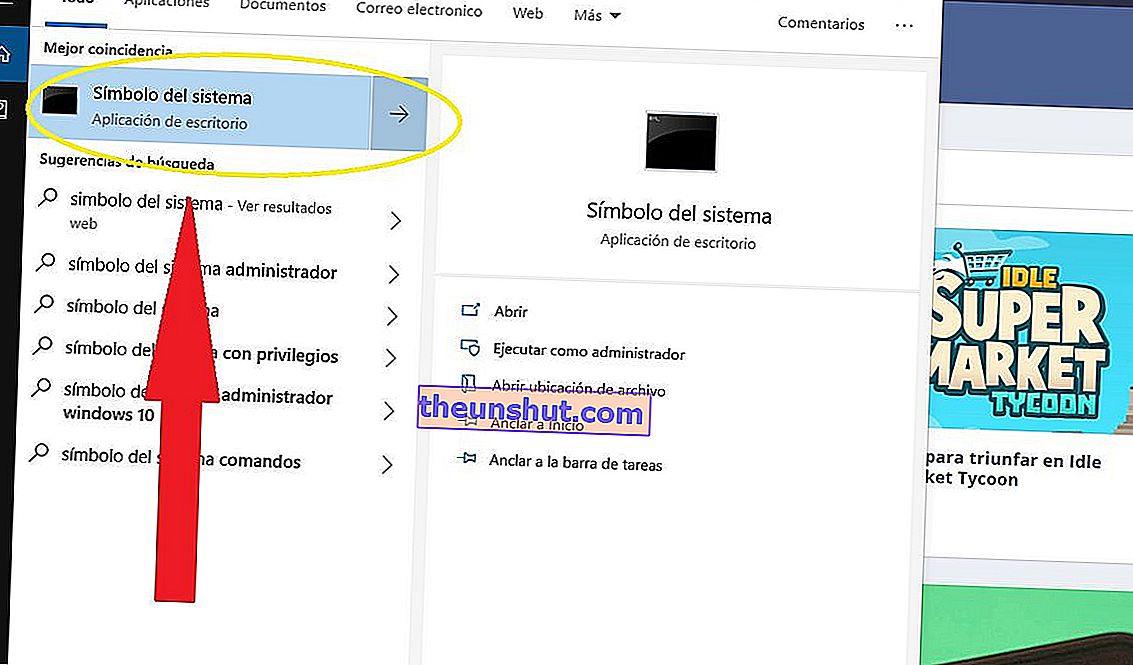
În ecranul care apare va trebui să scriem, fără ghilimele, „ ipconfig / all ”. În lista de date care apar va trebui să o căutăm pe cea care spune „Adresă fizică” așa cum vedem în următoarea captură de ecran.
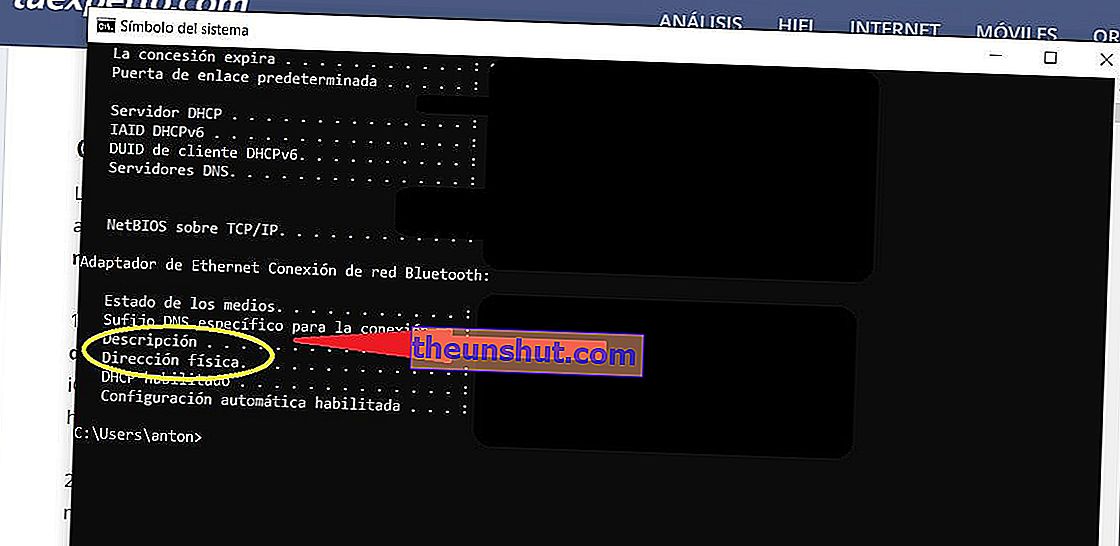
Notați bine toate adresele MAC ale dispozitivelor pe care le aveți acasă. Acum, să vedem ce computere am conectat la rețeaua noastră și să vedem dacă, într-adevăr, le cunoaștem pe toate. Pentru a face acest lucru, vom folosi o aplicație terță parte pentru Android pe care o putem găsi în magazinul de aplicații Play Store numit „Fing”. Scaner de rețea '. Această aplicație este gratuită, nu are reclame și este destul de ușoară: 13,20 MB.
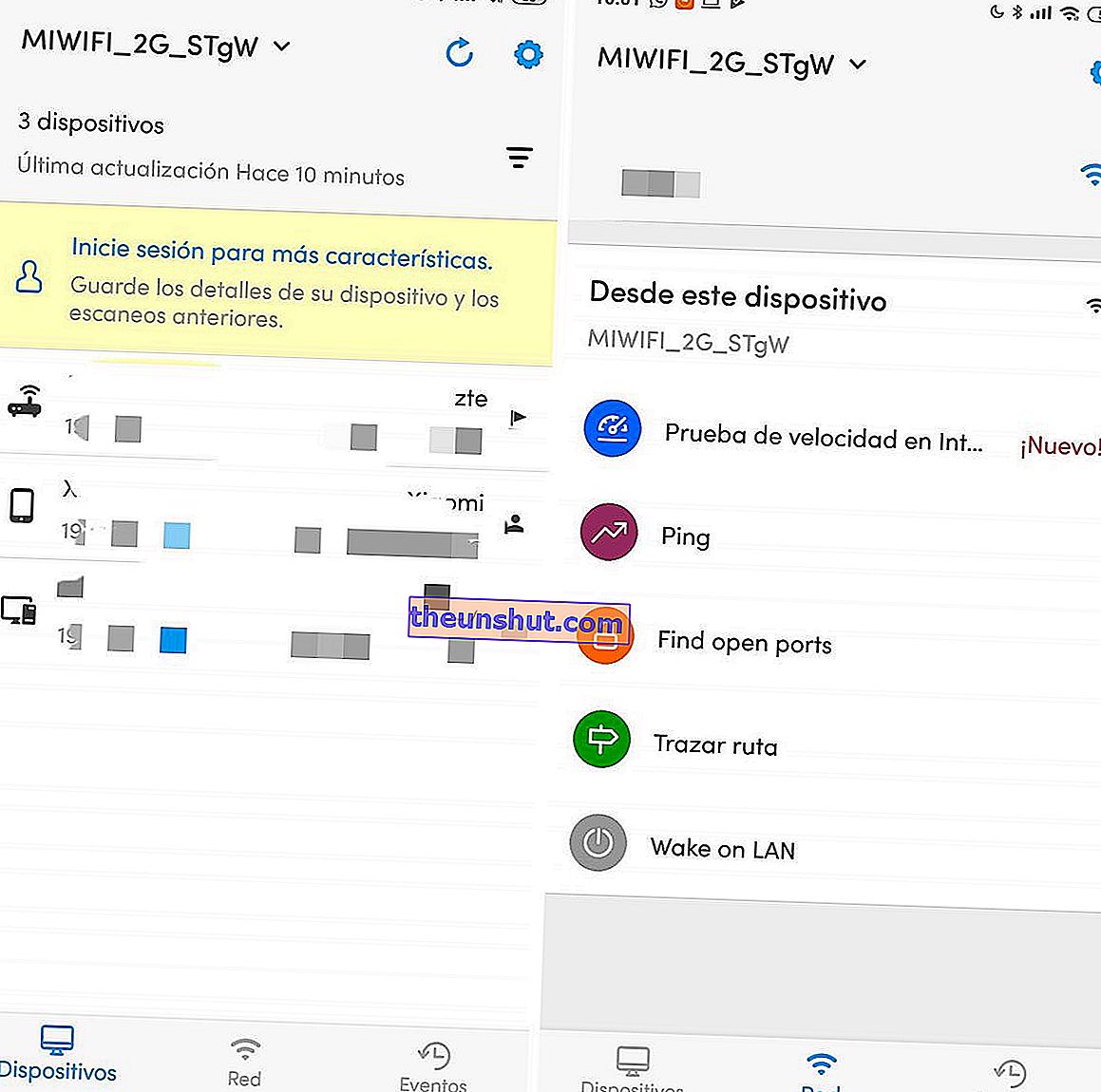
Odată instalat și deschis, ne va cere să activăm permisiunile de localizare. Îl acordăm și, automat, va detecta la ce rețea WiFi suntem conectați și va afișa toate dispozitivele care se află în ea. În acest fel vom ști dacă există un intrus în WiFi-ul nostru, pentru care adresa MAC poate fi de mare ajutor.
