
Tasta de pornire Windows trăiește cu noi de ani de zile. Este o modalitate mai rapidă de a accesa un număr bun de funcții. Dar poate fi folosit și ca scurtătură sau scurtătură pentru a efectua anumite acțiuni într-un mod mai agil.
Dacă, ca marea majoritate dintre noi, sunteți un utilizator obișnuit de Windows, este posibil să cunoașteți cele mai frecvente comenzi rapide. Veți ști, de exemplu, că pentru a accesa principalele programe și foldere Windows puteți face acest lucru direct apăsând tasta de pornire Windows . Ar fi suficient să apăsați din nou această tastă pentru a o închide din nou.
În acest articol am vrut să colectăm toate combinațiile de taste pe care le puteți utiliza pentru a accesa diferitele funcții ale Windows. Deși nu este necesar să le învățați pe toate, este important să examinați care dintre ele sau care dintre ele vă pot ajuta să faceți unele sarcini mai repede .
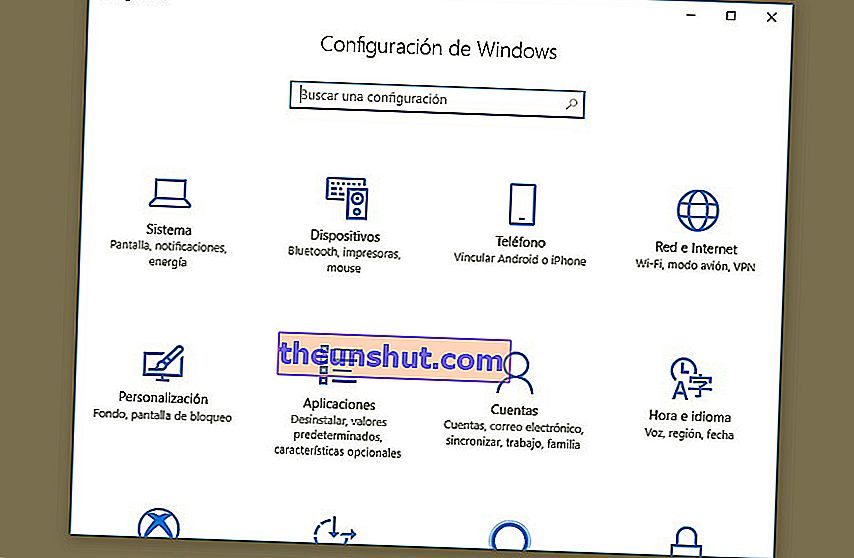
Cele mai simple funcții ale tastei Start în Windows 10
În primul rând, am vrut să vă oferim cele mai simple funcții. Acestea sunt, de exemplu, capacitatea de a deschide Windows Action Center , de a porni Cortana pentru a asculta (și a da ordine) , de a afișa sau de a ascunde desktopul sau de a deschide exploratorul de fișiere. O opțiune foarte utilă atunci când trebuie să găsim un anumit fișier la un anumit moment.
După cum puteți vedea, combinațiile de taste sunt aranjate alfabetic. Vă recomandăm să le aruncați o privire una câte una, pentru a vedea care dintre acestea ar putea fi utile.
- Tasta de pornire Windows + A: Deschideți Centrul de acțiune
- Tasta de pornire Windows + B: aduceți focalizarea în zona de notificare
- Tasta de pornire Windows + C: Deschideți Cortana în modul ascultare
- Tasta de pornire Windows + Shift + C: Deschideți meniul farmece
- Tasta de pornire Windows + D: Afișează și ascunde desktopul
- Tasta de pornire Windows + Alt + D: Afișează și ascunde data și ora pe desktop
- Tasta Start Windows + E: Deschideți File Explorer
- Tasta de pornire Windows + F: deschideți Centrul de feedback și faceți o captură de ecran
- Tasta de pornire Windows + G: Deschideți bara de joc când deschideți un joc
- Tasta de pornire Windows + H: Porniți dictarea
- Tasta de pornire Windows + I: Deschideți Setări
- Tasta de pornire Windows + J: Evidențiați o sugestie Windows când este disponibilă
- Tasta de pornire Windows + K: Deschideți acțiunea rapidă Conectare
- Tasta de pornire Windows + L: Blocați computerul sau comutați de cont
- Tasta de pornire Windows + M: Minimizați toate ferestrele
- Tasta de pornire Windows + O: Blocați orientarea dispozitivului
- Tasta de pornire Windows + P: alegeți un mod de prezentare
- Tasta de pornire Windows + R: Deschideți dialogul Executare
- Tasta de pornire Windows + S: deschide Căutare
- Tasta de pornire Windows + T: derulați prin aplicațiile din bara de activități
- Tasta de pornire Windows + U: Deschideți Centru de acces ușor
- Tasta de pornire Windows + V: derulați prin notificări
- Tasta de pornire Windows + Shift + V: Derulați notificările în ordine inversă
- Tasta Start Windows + X: Deschideți meniul Quick Link
- Tasta de pornire Windows + Y: comutați intrarea între Windows Mixed Reality și desktop
- Tasta de pornire Windows + Z: Afișează comenzile disponibile într-o aplicație în modul ecran complet
- Tasta de pornire Windows + punct (.) Sau punct și virgulă (;): Deschideți panoul emoji
- Tasta de pornire Windows + virgulă (,): Inspectați temporar desktopul
- Tastă Start Windows + Pauză: Afișați caseta de dialog Proprietăți sistem
- Tasta de pornire Windows + Ctrl + F: Găsiți computere (într-o rețea)
- Tasta de pornire Windows + Shift + M: Restabiliți ferestrele minimizate pe desktop
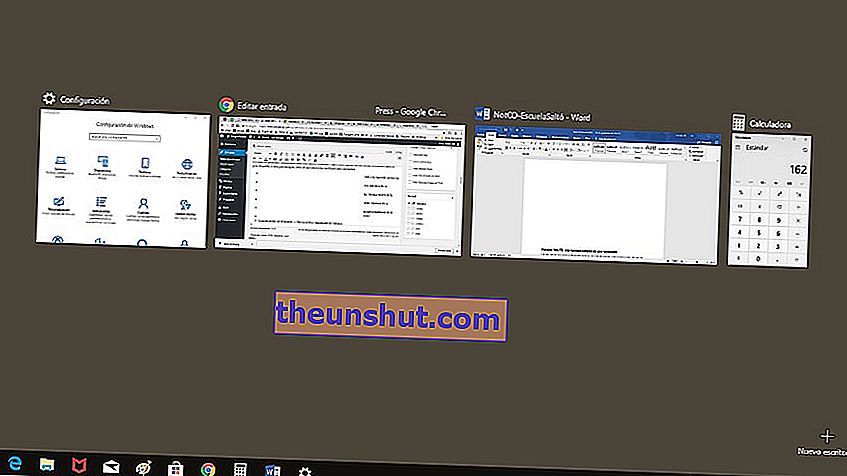
Funcții mai complexe ale tastei Start în Windows 10
Această a doua secțiune este destinată funcțiilor mai complexe. Unele dintre acestea pot fi utile atunci când gestionați aplicații deschise, mutați ferestre și faceți alte tipuri de sarcini mai puțin frecvente pentru marea majoritate. Cum ar fi deschiderea naratorului sau notificări animate.
- Tasta de pornire Windows + număr: Deschideți desktopul și porniți aplicația fixată pe bara de activități în poziția numărului.
- Tasta de pornire Windows + Shift + număr: Deschideți desktopul și porniți o nouă instanță a aplicației fixată pe bara de activități în poziția numărului
- Tasta de pornire Windows + Ctrl + număr: Deschideți desktopul și comutați la ultima fereastră activă a aplicației fixată pe bara de activități în poziția numărului
- Tasta de pornire Windows + Alt + număr: Deschideți desktopul și deschideți lista de comenzi rapide ale aplicației fixate pe bara de activități a numărului indicat.
- Tasta de pornire Windows + Ctrl + Shift + număr: Deschideți desktopul și deschideți o nouă instanță a aplicației situată în poziția dată pe bara de activități ca administrator
- Tasta de pornire Windows + Fila: Deschideți Vizualizarea activității
- Tastă Start Windows + Săgeată sus: fereastră Maximizare
- Tastă Start Windows + Săgeată în jos: Eliminați aplicația curentă de pe ecran
- Tastă Start Windows + Săgeată stânga: Maximizați fereastra desktop sau aplicație în partea stângă a ecranului
- Tastă Start Windows + Săgeată dreapta: Maximizați fereastra desktop sau a aplicației din partea dreaptă a ecranului
- Tasta Start Windows + Start: Minimizați totul, cu excepția ferestrei active a desktopului (repetați acțiunea pentru a restabili toate ferestrele)
- Tasta Start Windows + Shift + Săgeată sus: Extindeți fereastra desktopului în partea de sus și de jos a ecranului
- Tastă Start Windows + Shift + Săgeată în jos: Restabiliți / minimizați ferestrele active de pe desktop pe verticală, păstrând lățimea
- Tastă Start Windows + Shift + Săgeată stânga sau dreapta: Mutați o aplicație sau fereastra desktop de pe un monitor pe altul
- Tasta de pornire Windows + Bara de spațiu: comutați între limba de intrare și aspectul tastaturii
- Tasta de pornire Windows + Ctrl + Bara de spațiu: comutați la o intrare selectată anterior
- Tasta Start Windows + Ctrl + Enter: Deschideți Naratorul
- Tasta de pornire Windows + slash înainte (/): Porniți restabilirea IME
- Tasta de pornire Windows + Ctrl + V: Deschideți notificările animate
