
Google pune la dispoziția tuturor utilizatorilor anumite aplicații preinstalate pe telefoane mobile cu sistem Android. Google Maps, YouTube și Gmail, de exemplu, sunt aplicații pe care milioane de oameni le folosesc în fiecare zi și fac deja parte din viața noastră de zi cu zi. Cu toate acestea, există altele care, în ciuda faptului că le-am instalat, nu știm care este funcția sau scopul lor. Acesta este cazul Google Cloud Print, care vă va permite să faceți copii ale documentelor de pe computer sau mobil.
Ce este Google Cloud Print
După cum am indicat, Google Cloud Print este un instrument creat de Google pentru a imprima documente pe o imprimantă de la terminalul Android însuși. Și nu numai telefoanele mobile, ci și tabletele, Chromebook-urile sau chiar computerul dvs. personal prin browserul Google Chrome. Puteți chiar, cu acest serviciu, să trimiteți copii tipărite la birou (sau acasă) fără a fi acolo fizic . Conectați Google Cloud Print, trimiteți comanda în care doriți să imprimați un document pe care îl aveți în cloud și gata, îl veți avea automat în tava imprimantei.
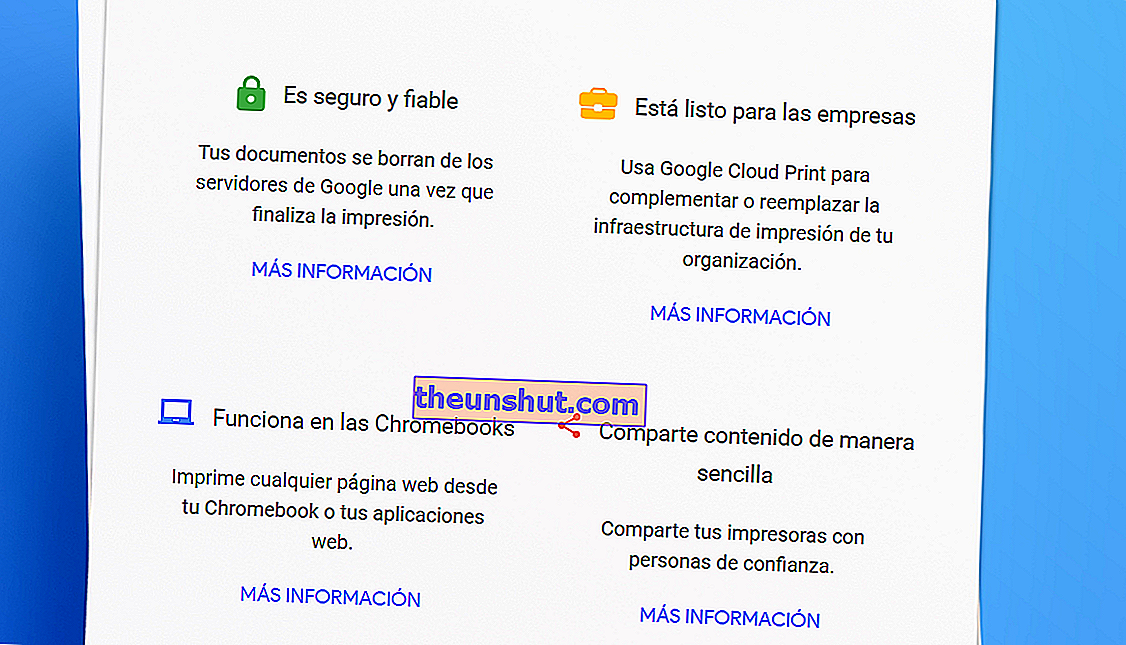
Cum funcționează Google Cloud Print
Primul lucru pe care trebuie să-l știți este că imprimanta dvs. trebuie să aibă o conexiune WiFi pentru a utiliza Google Cloud Print. După ce ați detectat că aveți o conexiune WiFi fără fir, descărcați Google Cloud Print pe telefonul dvs. Android. Dar să mergem în părți și să ne întoarcem la imprimantă.
Conectați-vă imprimanta la rețeaua WiFi a biroului sau a casei. Trebuie să fie aceeași rețea WiFi pe ambele computere , computer și imprimantă. Apoi, porniți computerul și asigurați-vă că sunteți conectat în aceeași rețea WiFi.
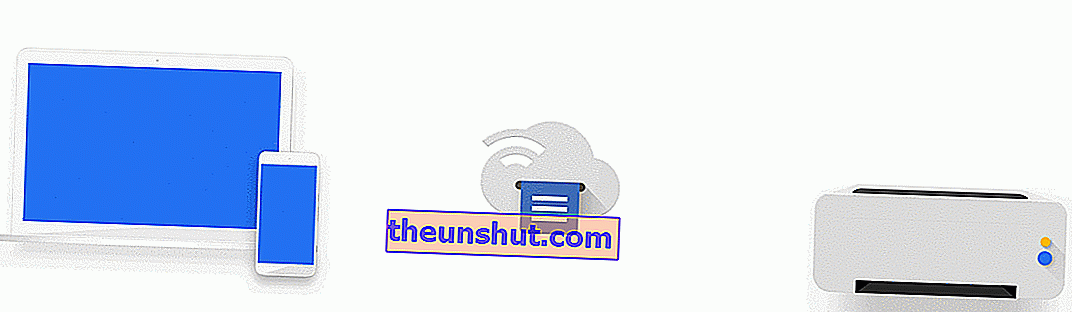
Apoi trebuie să vă asigurați că imprimanta dvs. este compatibilă cu serviciul Google Cloud Print. Acestea sunt mărcile pe care Google Cloud Print ar trebui să poată rula fără probleme.
- Frate
- Canion
- Dell
- Dezvolta
- Epson
- Fuji Xerox
- HP
- Kodak
- Kodak Verite
- Konica minolta
- Kyocera
- LG
- Lexmark
- OKI
- Olivetti
- Pantum
- Ricoh
- Samsung
- Ascuțit
- TA
- Toshiba
- Xerox
- e-STUDIO5518A v2
Dacă marca dvs. apare pe listă, dar nu se poate conecta la serviciul de imprimare Google Cloud, accesați această pagină și asigurați-vă că verificați dacă modelul dvs. apare pe ea.
Dacă modelul imprimantei dvs. nu este însoțit de „v2”, trebuie să faceți următoarele pentru a-l conecta:
Accesați pagina de imprimante compatibile și, în pagina mărcii dvs., faceți clic pe pagina de ajutor. Apoi, trebuie să urmați pașii producătorului mărcii pentru a o conecta corect.
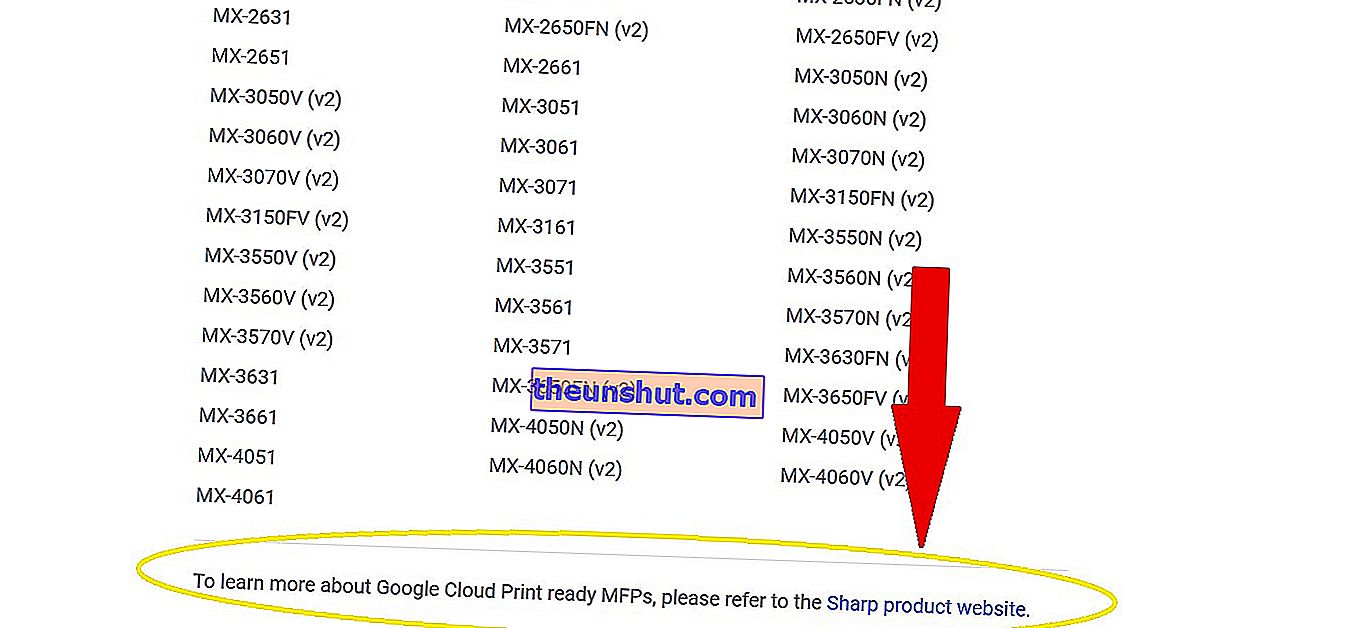
Dacă modelul imprimantei dvs. apare lângă cod (v2):
- Pe computer, deschideți Google Chrome
- Scrieți, fără ghilimele, „chrome: // devices”
- În „Dispozitive noi” trebuie să găsiți imprimanta dvs., care va fi conectată la aceeași rețea WiFi ca computerul dvs.
- Lângă numele imprimantei dvs., faceți clic pe „Gestionați”
- În „Confirmați înregistrarea”, faceți clic pe „Înregistrați-vă”.
- Acum mergeți la imprimanta dvs. Pe ecran, urmați pașii pentru a finaliza înregistrarea imprimantei. Faceți clic pe „Înregistrați” sau „acceptați”.
- Pentru a vedea dacă v-ați conectat cu succes, accesați google.com/cloudprint și faceți clic pe „Imprimante”.
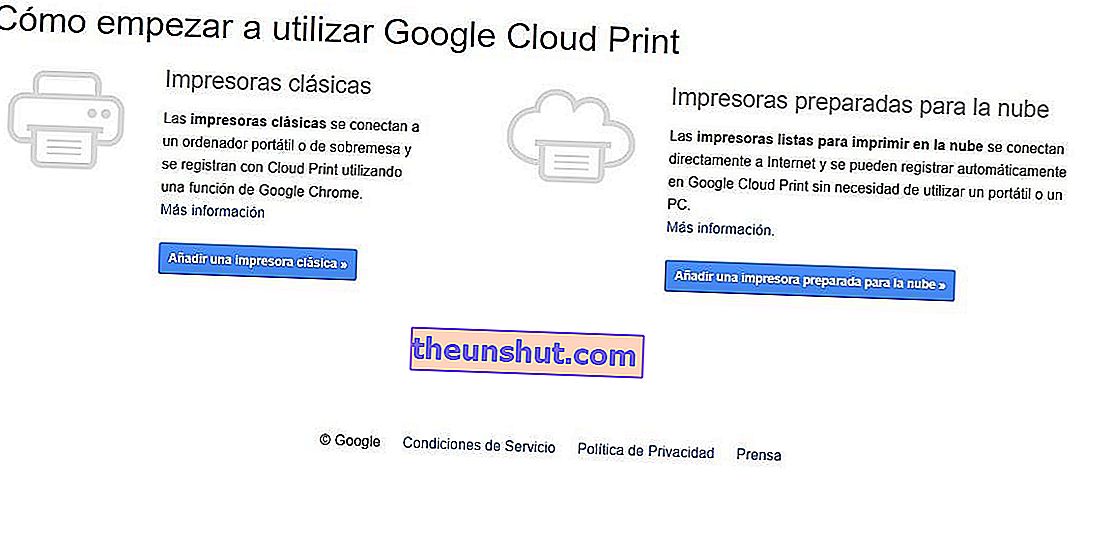
Dacă modelul dvs. nu apare pe imprimantele acceptate:
- Pe computer, deschideți Google Chrome
- Scrieți, fără ghilimele, „chrome: // devices”
- În ecranul „chrome: // dispozitive”, faceți clic pe „Adăugați imprimante”, în secțiunea „Imprimante de înregistrat” și selectați-l pe al dvs.
- Pentru a vedea dacă imprimanta dvs. a fost conectată corect, trebuie să faceți clic pe „Gestionați imprimantele”
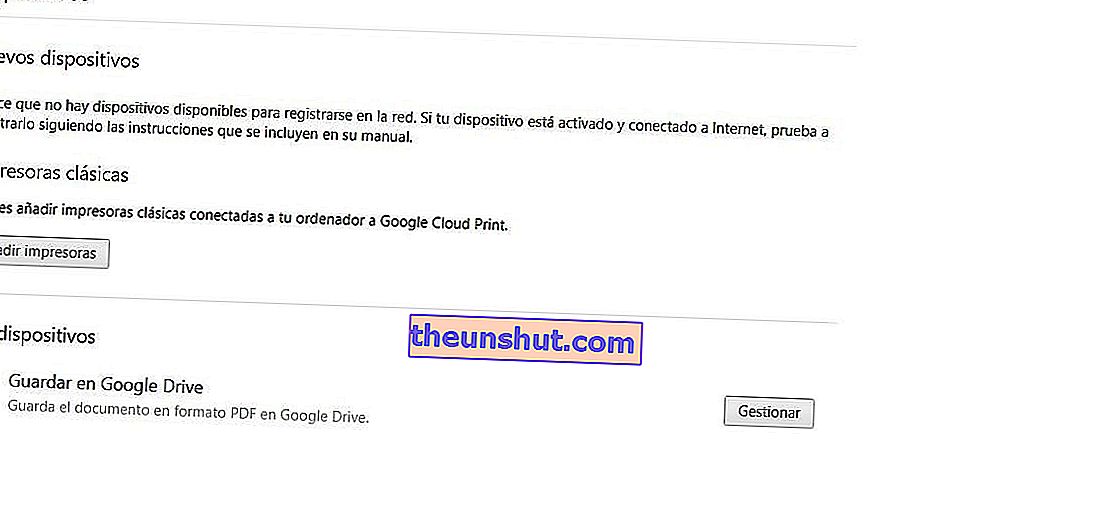
Cele mai frecvente greșeli la configurarea Google Cloud Print
Dacă nu puteți sincroniza corect imprimanta pentru a utiliza serviciul Google Cloud Print, ar trebui să verificați dacă utilizați cea mai recentă versiune disponibilă a Google Chrome. Pentru a face acest lucru, uitați-vă la meniul cu trei puncte pe care îl avem în partea din dreapta sus a ecranului browserului. Dacă aveți o actualizare în așteptare, meniul va adopta o culoare în funcție de momentul în care actualizarea a fost disponibilă pentru descărcare: verde, timp de 2 zile; portocaliu, disponibil timp de 4 zile; și roșu dacă actualizarea așteaptă să fie instalată o săptămână. Va trebui să faceți clic pe „Actualizați Chrome” numai atunci când accesați meniul cu trei puncte. Dacă această legendă nu apare, utilizați cea mai recentă versiune disponibilă. Finalizați repornind browserul și apoi încercând să sincronizați din nou imprimanta.
Dacă încă nu vă puteți conecta imprimanta cu Google Cloud Print, trebuie să contactați producătorul imprimantei sau să consultați manualul de instrucțiuni.
Cum se instalează Google Cloud Print pe Android
În continuare, vom explica cum să obțineți Google Cloud Print pe mobilul dvs. Android și cum să vă configurați imprimanta, astfel încât să puteți imprima din confortul telefonului. Aplicația este gratuită, fără publicitate sau achiziții în interiorul său și dimensiunea fișierului său de instalare poate varia în funcție de dispozitivul pe care este descărcat. Odată descărcat, trebuie să introduceți setările telefonului și să localizați secțiunea „Tipărire”.
Pentru a imprima de pe un dispozitiv Android pe imprimanta dvs. prin Google Cloud Print, trebuie să faceți următoarele.
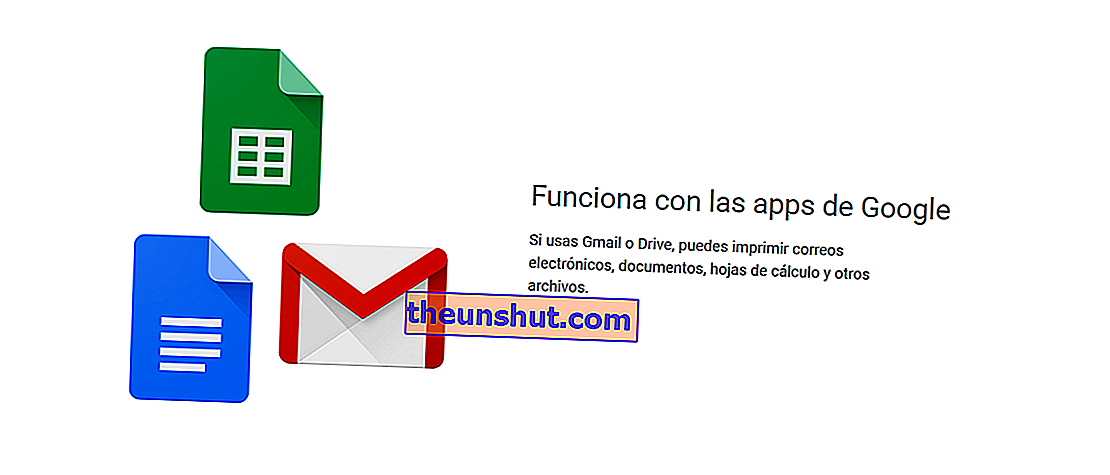
Dacă versiunea dvs. Android este 4.4 și mai recentă, trebuie să deschideți pagina corespunzătoare pe care doriți să o imprimați (o pagină sau, de exemplu, o fotografie aflată în Google Photos) și să selectați meniul cu trei puncte. Ar trebui să găsiți opțiunea de „tipărire” însoțită de pictograma unei imprimante. Dacă este Chrome, în meniu alegeți „Partajați” și apoi „Imprimați”.
Dacă versiunea dvs. Android este 4.3 sau mai recentă , în meniul paginii sau al aplicației trebuie să selectați pictograma clasică de partajare ( 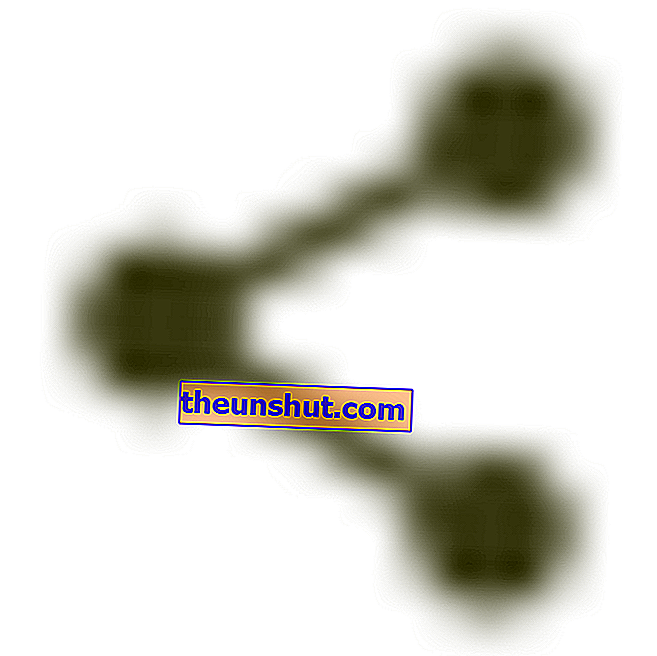 ) și apoi să selectați Google Cloud Print.
) și apoi să selectați Google Cloud Print.
Imprimante compatibile Google Cloud Print
Datorită acestui link putem vedea care sunt imprimantele compatibile cu sistemul de imprimare Android Google Cloud Print. Dacă nu găsiți modelul dvs., nu ezitați să contactați producătorul pentru a-l verifica.
