
Este destul de obișnuit ca o casă să aibă două sau mai multe computere conectate la aceeași rețea de internet. În aceste cazuri, poate fi o idee foarte bună să le conectați împreună pentru a putea partaja fișiere într-un mod foarte simplu. Vă explicăm cum să conectați două computere într-o rețea cu Windows 10 .
Conectați două computere în Windows 10 pas cu pas
În primul rând, trebuie să ne asigurăm că toate computerele sunt pornite și conectate la rețeaua noastră de internet. După aceea, putem începe configurarea Centrului de rețea și partajare Windows 10.
Pentru a face acest lucru putem merge la panoul de control și căutăm opțiunea „ Centrul rețelelor și resurselor partajate ”
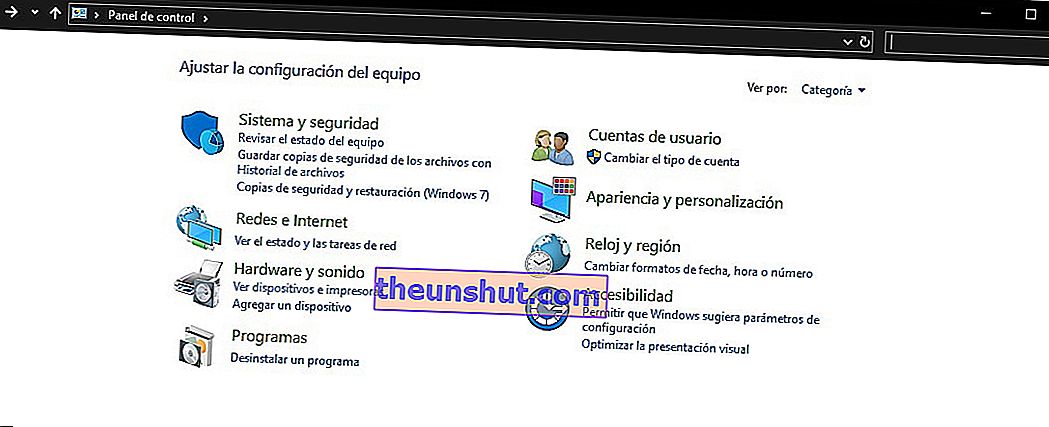
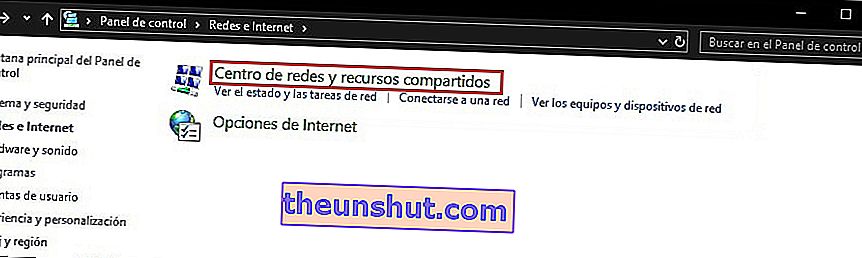
Următorul pas va fi să introduceți opțiunea „ Modificați setările avansate de partajare ”. Odată ajuns în interior, trebuie doar să verificăm opțiunile pentru a permite partajarea fișierelor. Următoarele imagini vă vor ajuta să o înțelegeți.
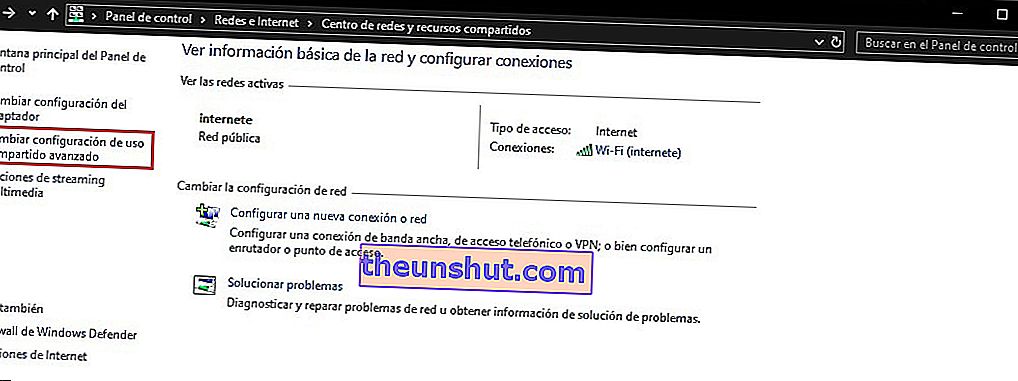
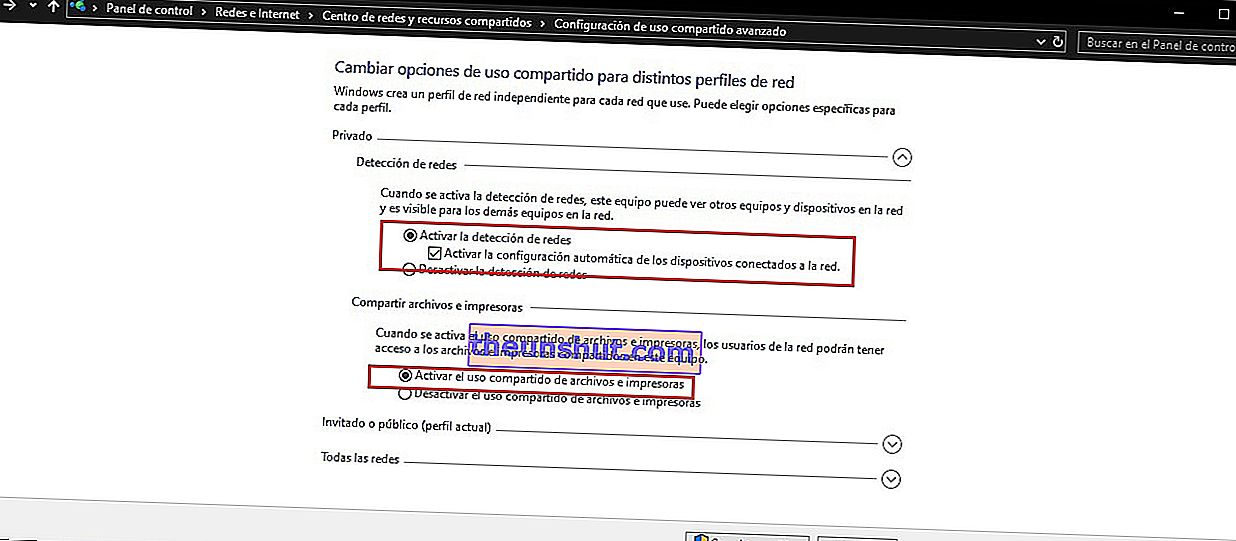
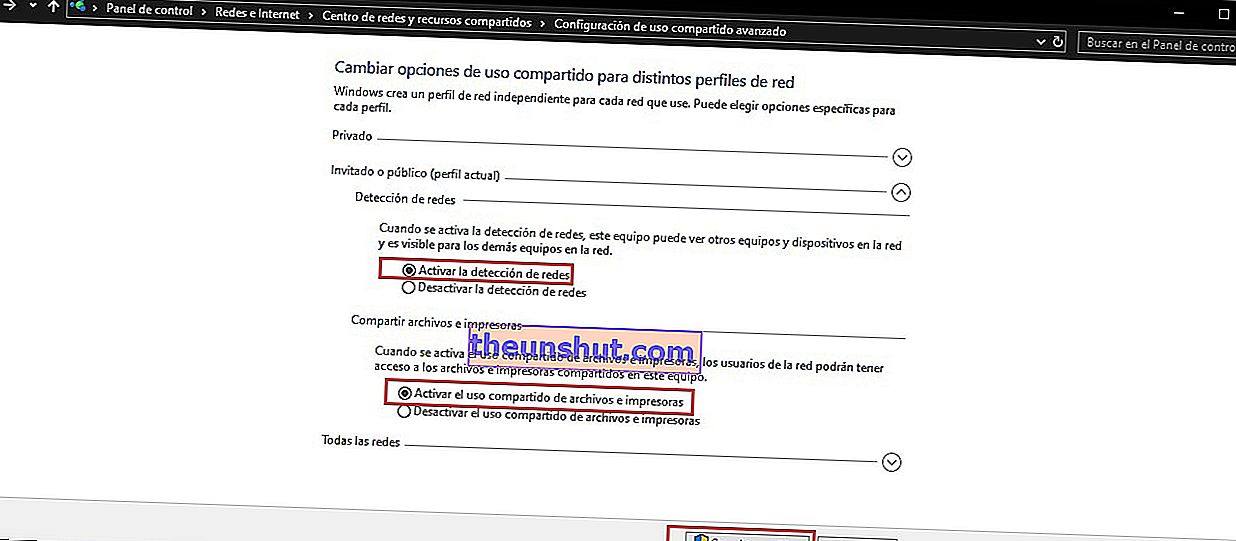
Odată ce am parcurs toți pașii anteriori, putem continua să stabilim comunicarea între diferitele echipe pe care le avem acasă. Primul lucru este să verificăm dacă există comunicare între ele, lucru pe care îl putem face cu fereastra de comandă „ cmd ” și comanda „ ipconfig ”.
Aceasta va returna adresele IP ale ambelor computere, valoarea se află în secțiunea „ Adresă IPv4 ”.
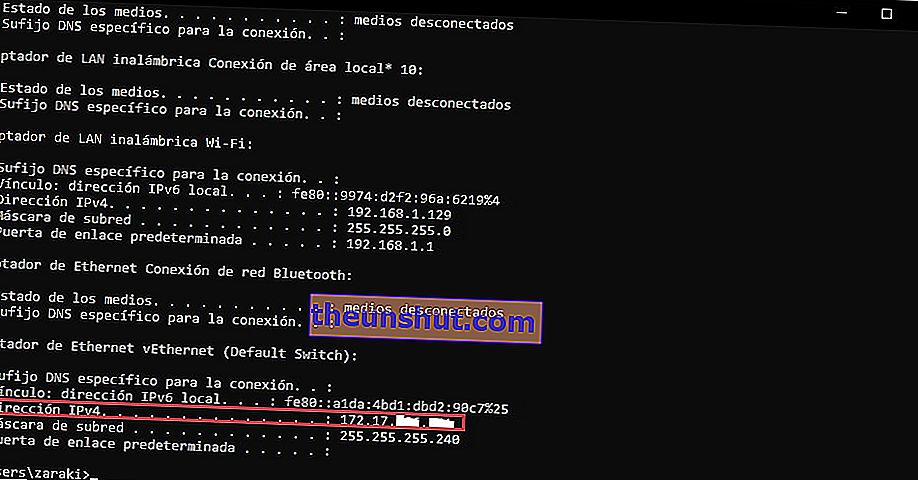
Această adresă IP este cea pe care o vom folosi pentru a verifica dacă există o conexiune între ambele computere. Pentru aceasta trebuie să folosim doar comanda „ping + adresa IP”. Dacă totul merge bine, vom vedea că cele patru pachete trimise sunt primite corect.
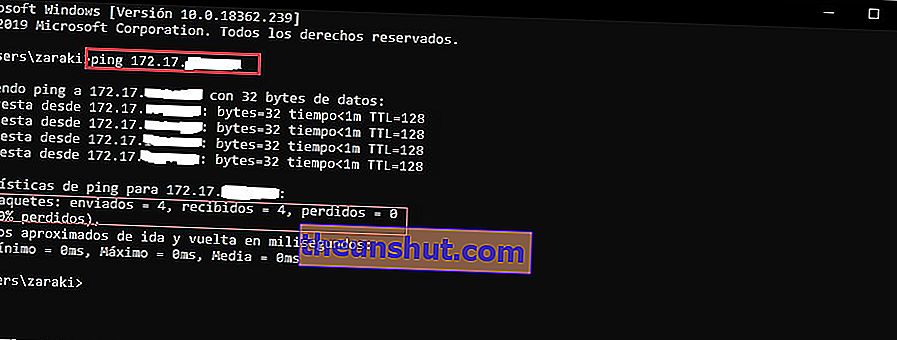
Cu aceasta am verificat deja că există o conexiune între ambele computere, putem continua cu tutorialul.
Dacă există vizibilitate între ambele echipe, ar trebui să puteți stabili o conexiune între ele fără probleme . Următorul pas este să mergeți la exploratorul de fișiere Windows 10. Odată ce ați intrat, intrați în secțiunea „Rețea” și ar trebui să vedeți toate computerele conectate la rețeaua dvs. de Internet. Dacă nu apar, apăsați F5 pentru a reîmprospăta folderul și ar trebui să apară.
În cazul în care acestea nu apar, puteți apela la un truc simplu. Acest truc constă în accesarea barei de adrese și tastarea următoarelor
\\ ip a echipamentului
De exemplu, să presupunem că IP-ul pe care l-am văzut anterior este 192.168.3.501, atunci am scrie următoarele:
\\ 192.168.3.50
Cu aceasta vom accesa direct echipa la care dorim să ne conectăm. Va apărea o fereastră care solicită acreditările utilizatorului, adică numele de utilizator și parola.
Vom avea nevoie ca computerul la care dorim să ne conectăm să aibă o parolă de utilizator , altfel vom primi un mesaj de eroare și ne va fi imposibil să ne conectăm. Aceasta este o măsură importantă de securitate pe care o include Windows 10, deoarece nu dorim ca nimeni să se poată conecta la computerul nostru fără permisiune.
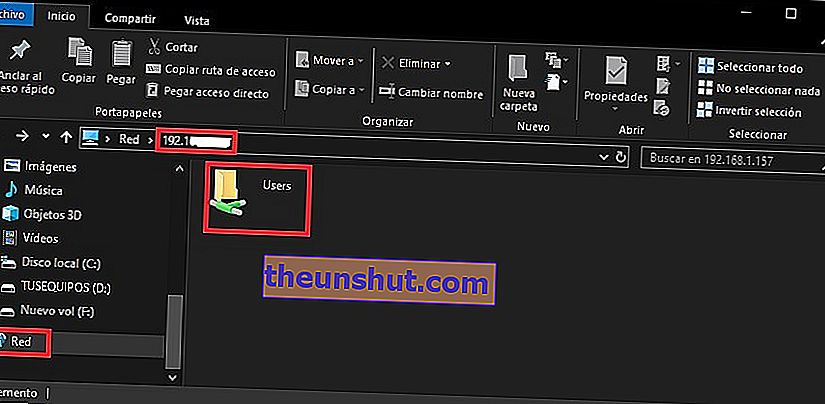
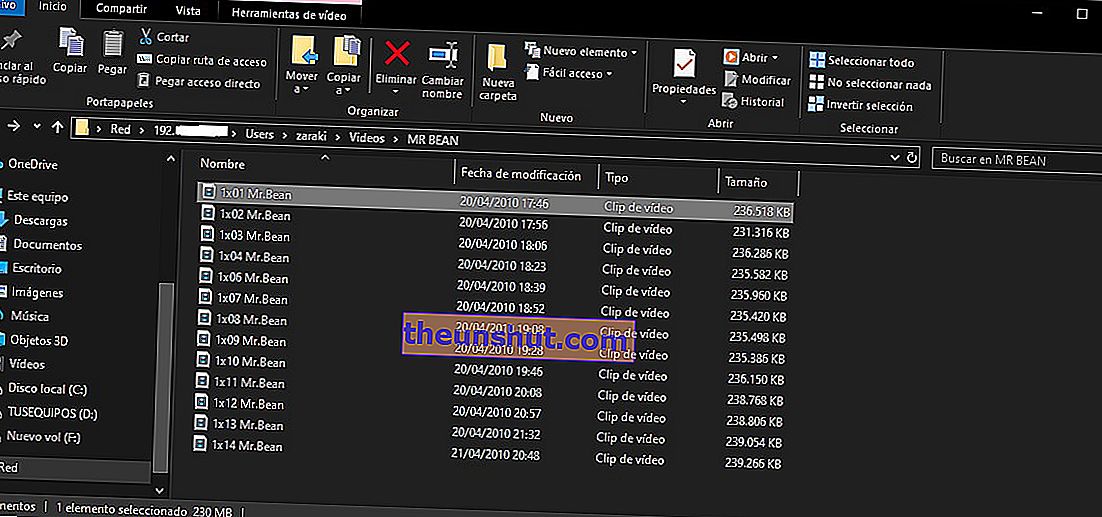
Este adevărat că este puțin dureros să fie nevoie să introduceți parola de fiecare dată, din fericire există o modalitate de a o evita. Pentru a face acest lucru, trebuie să ne întoarcem la instrumentul „ Centrul de rețea și partajare ” folosit anterior. Odată ajuns în interior, trebuie doar să bifați opțiunea „ Dezactivați partajarea cu protecție prin parolă ”.
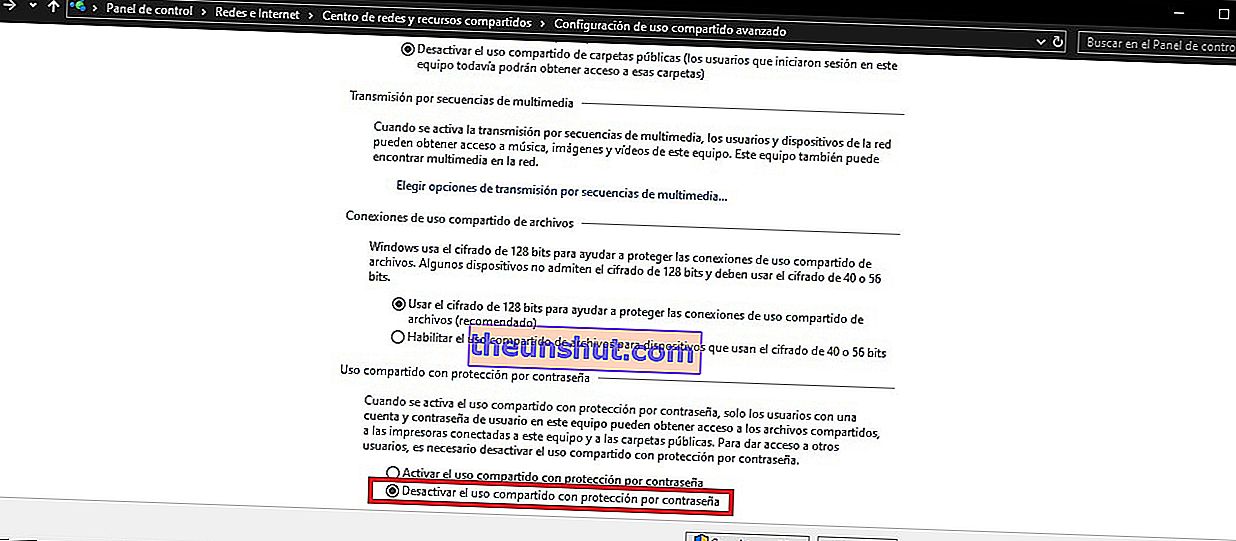
Cum să faci echipele să afișeze grafic
În ultimul timp, Windows 10 eșuează destul de mult când vine vorba de afișarea grafică a computerelor din rețea din File Explorer. Le putem accesa cu adresa lor IP așa cum am văzut, dar este un lucru destul de incomod de făcut. Vom încerca să rezolvăm problema care le împiedică să fie afișate grafic.
Este ceva ce putem face destul de repede. Primul lucru de care avem nevoie este să activăm o opțiune pentru a face vizibile diferitele computere conectate la aceeași rețea de calculatoare. Pentru a găsi această opțiune, mergem la meniul Start și căutăm „ activați sau dezactivați caracteristicile Windows ”.
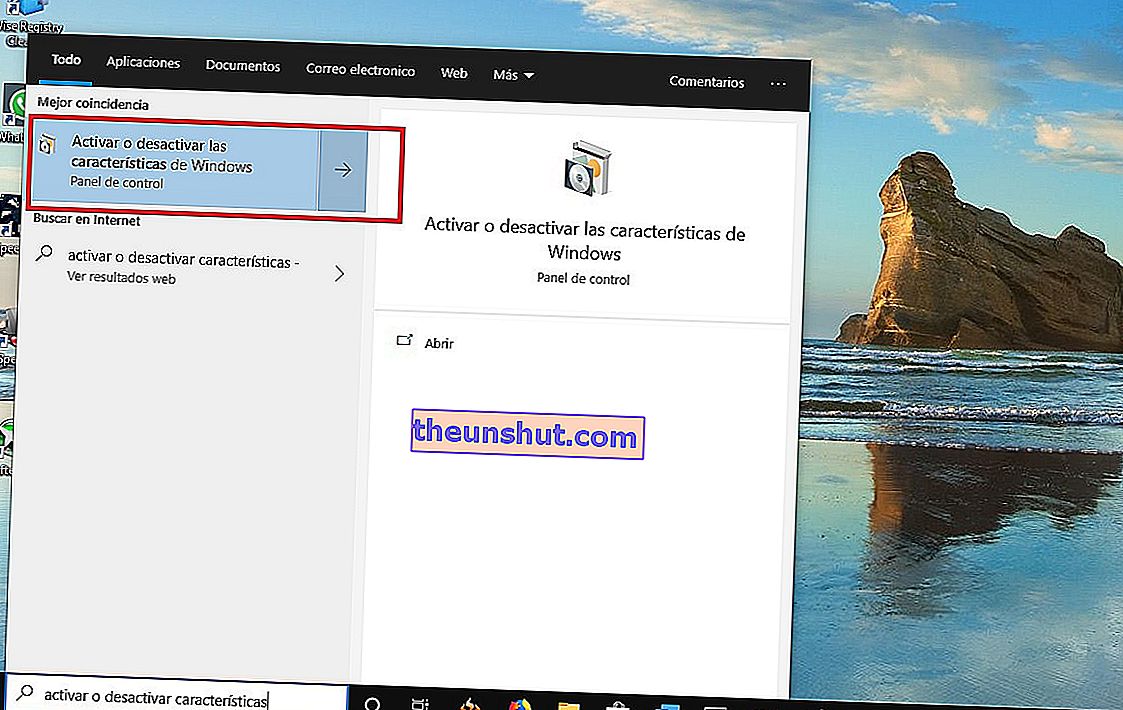
Se va deschide o fereastră din care putem configura diferiți parametri ai Windows 10. Găsiți și marcați opțiunea indicată în următoarea imagine. După aceea, faceți clic pe „Accept” pentru a aplica modificările. Cu siguranță vă va cere să reporniți sistemul de operare pentru a instala componentele necesare. Va trebui să faceți această schimbare pe toate computerele Windows 10 pe care doriți să le conectați.
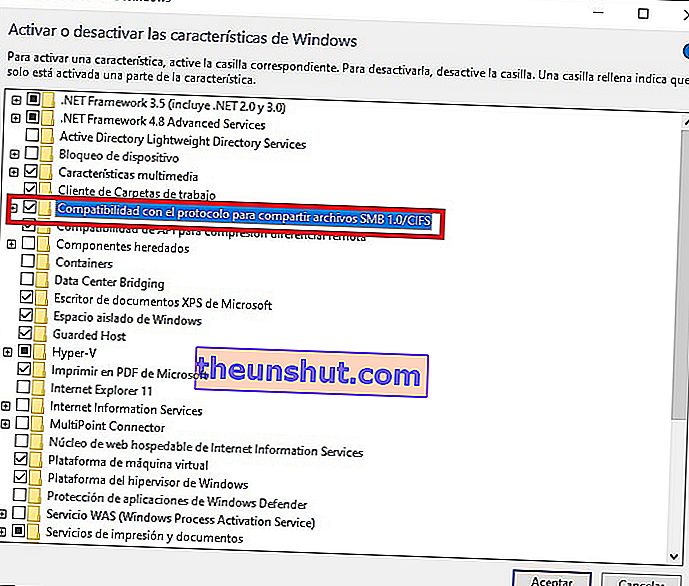
Acest truc nu pare să funcționeze foarte bine în cele mai recente versiuni de Windows 10, probabil din cauza unei erori pe care nu le-au rezolvat încă. În cazul meu nu a funcționat, așa că va trebui să găsesc o altă modalitate de a o face.
Din fericire, putem apela întotdeauna la comenzile rapide pentru Windows 10.
Trebuie doar să creați o nouă comandă rapidă în orice folder din Windows 10 și să o legați la adresa IP a computerului la care dorim să ne conectăm . Apoi, dați scurtăturii un nume și sunteți gata de plecare. Avantajul acestei metode este că o putem trage acolo unde vrem să o avem.
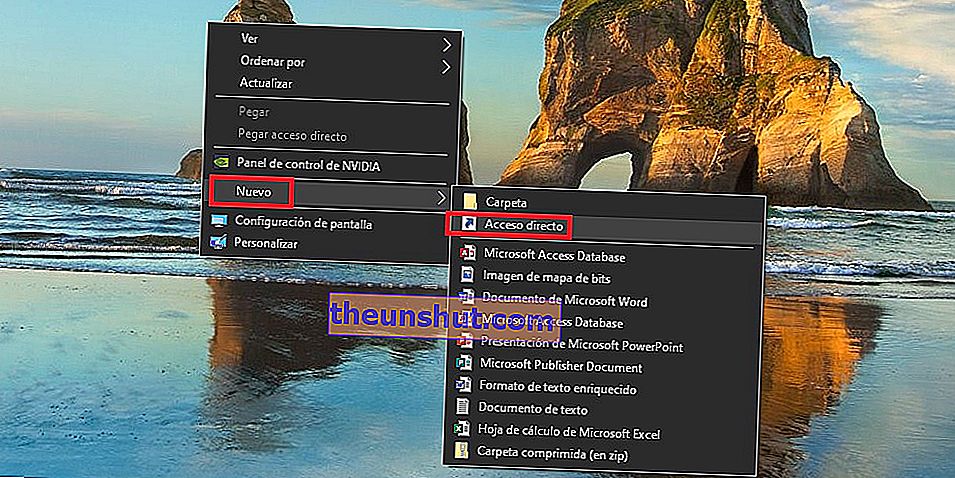

Distribuiți foldere în rețeaua noastră locală
După ce am legat ambele echipe împreună, putem selecta ce foldere dorim să fie partajate între cele două echipe. Procesul este foarte simplu, trebuie doar să urmați câțiva pași.
Primul lucru este să mergem la folderul pe care dorim să îl partajăm, odată ce intrăm în el, facem clic cu butonul din dreapta al mouse-ului, introducem „ Properties ” și apoi fila „ Share ”. Vom vedea opțiunea de a partaja folderul cu diferiți utilizatori.

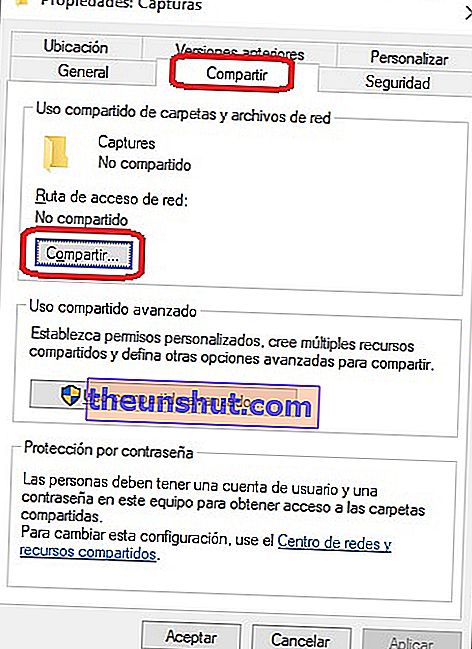
Se va deschide o fereastră cu un meniu derulant pentru a selecta utilizatorii pe care dorim să îi adăugăm în folderul partajat. După ce le-am selectat, facem clic pe „ Partajare ” pentru a fi aplicată configurația.
Acesta este un mod excelent de a decide ce utilizatori pot accesa fiecare dintre folderele noastre, ceva ideal dacă mai mulți oameni locuiesc în casa noastră și dorim să evităm privirile curioase.
Acesta este tot ce trebuie să faceți pentru a conecta două computere într-o rețea cu Windows 10. Dacă ți-a plăcut postarea, o poți partaja pentru a ajuta mai mulți oameni care au nevoie de ea.
