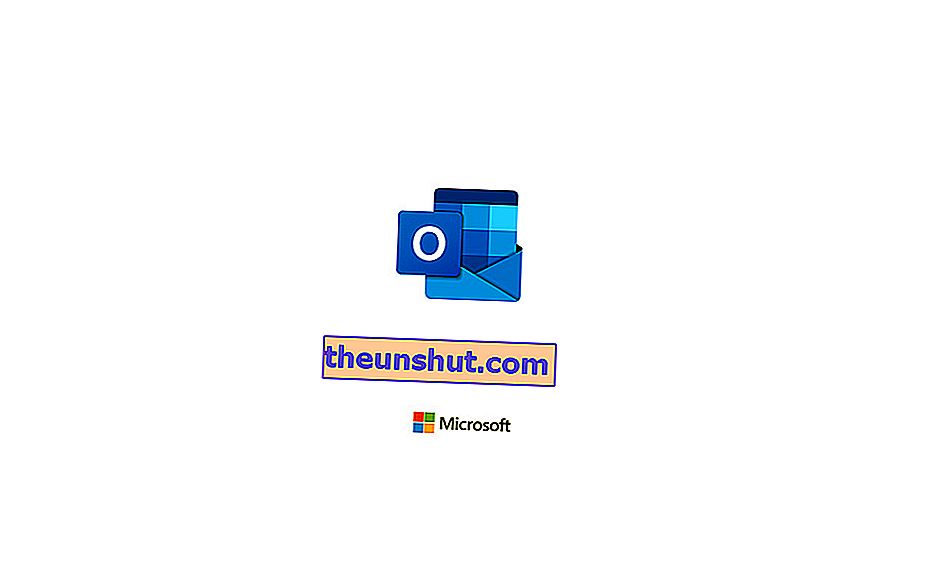
Ești unul dintre cei care preferă în continuare clasicul e-mail Microsoft față de Google? Sau genul care trebuie să utilizeze Outlook (vechiul Hotmail) în loc de Gmail pentru serviciu? Ei bine, nu ratați această serie de trucuri pentru a vă face gestionarea e-mailurilor mai confortabilă, personalizată și mai ușoară. Și există multe instrumente pe care ar trebui să le cunoașteți despre Hotmail / Outlook care vă pot ajuta în fiecare zi.
1. Cum se folosește modul întunecat
Este o tendință generală care vine direct de pe telefoanele mobile. Unii îl folosesc pentru a încerca să evite încordarea ochilor atunci când petrec ore întregi în fața telefonului. Alții profită de el pentru a încerca să extindă bateria mobilului lor. În acest caz, puteți aplica și modul întunecat al Outlookului pe computerul dvs., ceea ce vă ajută să preveniți distrugerea vederii de luminozitatea sa.
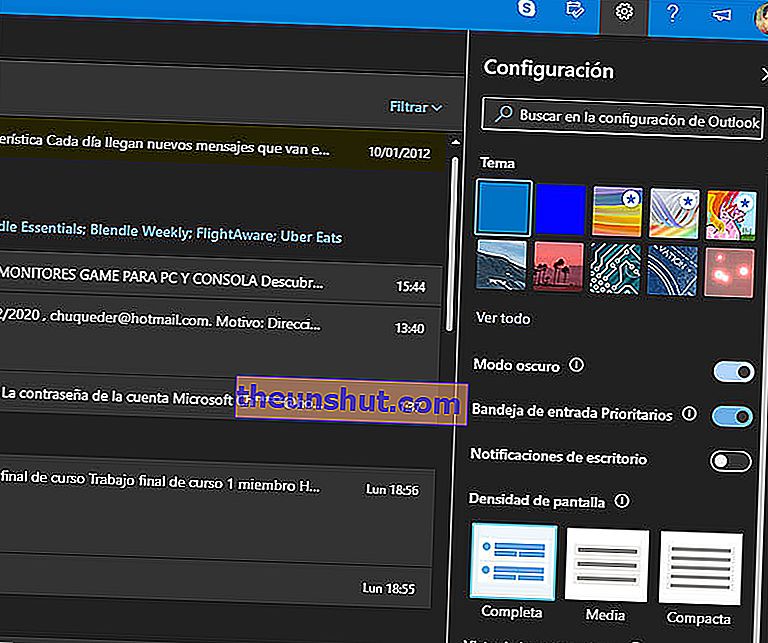
Trebuie doar să mergi la pinionul din colțul din dreapta sus. Când este afișat, veți vedea funcția Dark Mode . Porniți-l pentru a schimba aspectul tuturor e-mailurilor, schimbând culorile și albul pentru negru și gri. Desigur, unele teme nu sunt disponibile în versiunea lor întunecată, deci va trebui să alegeți să schimbați designul în cel mai simplu mod și apoi să activați modul întunecat pentru a-l putea folosi în avantajul dvs.
Și aveți grijă, deoarece tema întunecată este disponibilă și în aplicația mobilă. Îl puteți activa afișând meniul lateral cu butonul cu cele trei dungi, aici accesați configurația. Apoi derulați în jos până la secțiunea Preferințe, unde veți găsi submeniul Teme . Făcând clic pe ea puteți alege între tema obișnuită a luminii, cea întunecată sau cea stabilită prin economisirea bateriei. În acest fel vă puteți bucura de orice temă sau chiar de ambele, în funcție de nivelul de încărcare al telefonului mobil.
2. Organizează-ți calendarul
Există o funcție avansată, care este cea mai interesantă dacă vă folosiți e-mailul de bază pentru munca dvs. și pentru a vă face zilnic. Adică, dacă doriți să atribuiți un e-mail cu indicații la o dată, puteți face acest lucru pentru a crea un instrument de organizare și productivitate din acest e-mail. Direct pe desktop și fără a fi nevoie să faceți nimic. Doar următoarele.
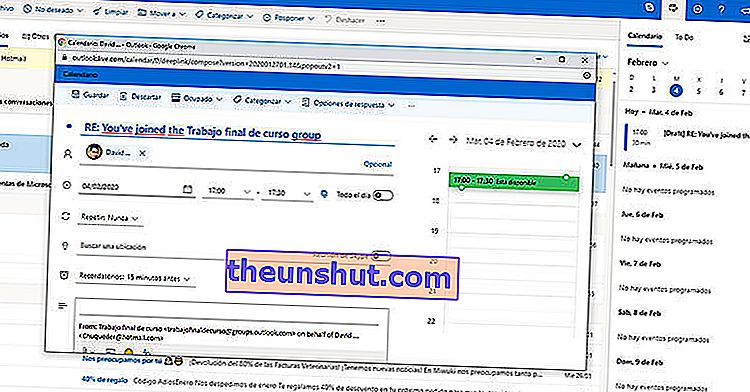
Faceți clic pe pictograma calendarului din bara de sus, din partea stângă a ferestrei. Aici aveți opțiunea de a organiza calendarul sau sarcinile pe care trebuie să le faceți pentru această zi. Este la fel de simplu ca să trageți un e-mail din căsuța de e-mail în partea dreaptă, calendar. Aceasta va deschide o fereastră nouă, astfel încât să puteți organiza aceste informații ca o sarcină sau ca o întâlnire. Toate acestea cu informațiile de e-mail direct în sarcină. Deci, veți avea totul la îndemână și veți ști ce trebuie să faceți în orice moment.
3. Liste de sarcini
Cu toate acestea, dacă în loc de programări e-mailul de serviciu trebuie să organizați sarcini, îl puteți face și cu Outlook fără a utiliza alte instrumente sau o agendă. Adică, vă puteți genera sarcinile de zi cu zi și puteți colecta în ele toate informațiile colectate într-un e-mail, astfel încât să nu vi se întâmple nimic.
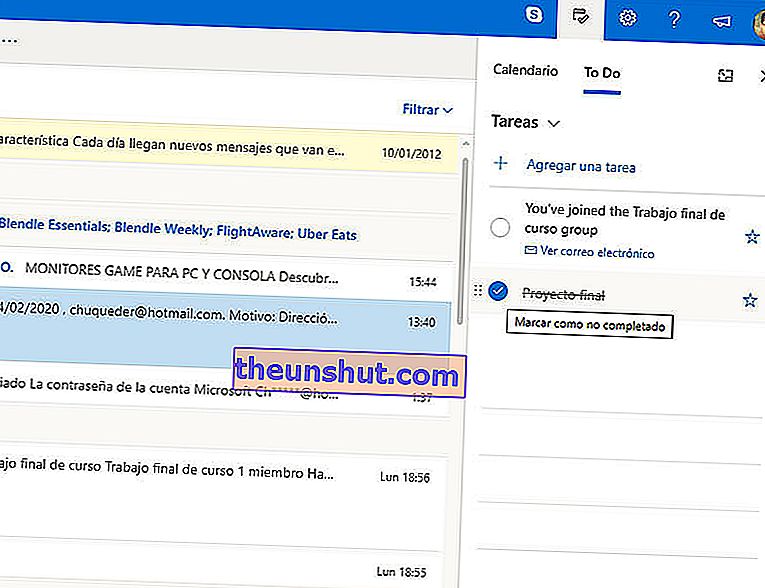
Faceți clic pe pictograma calendarului din partea dreaptă sus a ecranului pentru a afișa această opțiune. Și, în loc să rămână în calendar, faceți clic pe Pentru a face opțiunea . Aici puteți crea sarcini precum organizarea unei petreceri, cumpărături sau orice altă acțiune mai elaborată. Interesant este că puteți trage e-mailurile la diferitele sarcini create pentru a avea aceste informații organizate în funcție de sarcini.
4. Instrument pentru note
Outlook este mult mai mult decât un instrument de e-mail. L-ați văzut cu funcțiile de mai sus, dar îl puteți verifica și când îl utilizați ca instrument de notare. Ceva care înseamnă că nici nu aveți nevoie de o agendă pentru a purta cu voi toate informațiile.
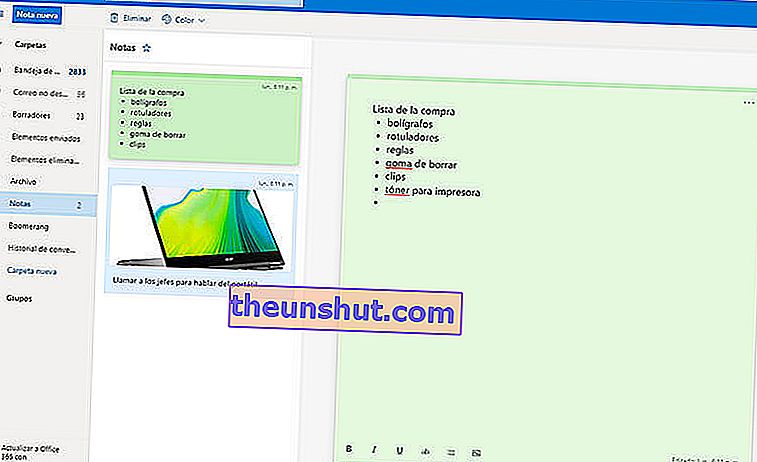
În partea stângă a ecranului, lângă diferitele cutii poștale, există o secțiune numită Note . Aici puteți adăuga note diferite, astfel încât să nu uitați nici o informație. De asemenea, puteți crea un cod de culoare pentru diferite note, puteți utiliza resurse precum liste și formate de text etc.
5. Reveniți la formatul clasic
Formatul conversației din e-mail poate fi foarte practic atunci când încrucișați o mulțime de mesaje cu un alt utilizator. O modalitate de a te organiza după subiecte și de a nu avea căsuța de e-mail complet aglomerată. Dar dacă sunteți unul dintre utilizatorii clasici care preferă să aibă fiecare mesaj nou în partea de sus a tăvii, acesta este ceea ce ar trebui să faceți.

Doar faceți clic pe roata dințată pentru a afișa setările de bază Outlook. Aici veți vedea o secțiune specială despre Vizualizarea conversației . Aveți trei opțiuni: afișați cele mai recente mesaje în partea de sus, afișați cele mai recente mesaje la sfârșitul conversației sau, ceea ce vă poate interesa în acest caz: dezactivat. Cu această ultimă opțiune, căsuța poștală va înceta să grupeze răspunsurile și va afișa fiecare mesaj individual.
6. Curățarea automată a corespondenței
Există o formulă pentru automatizarea curățării e-mailurilor în Outlook. Adică, o modalitate de a programa anumite e-mailuri să dispară din căsuța de e-mail pentru a preveni saturarea acestora. Tot ce trebuie să faceți este să creați o regulă sau un program și apoi să o aplicați la curățare.
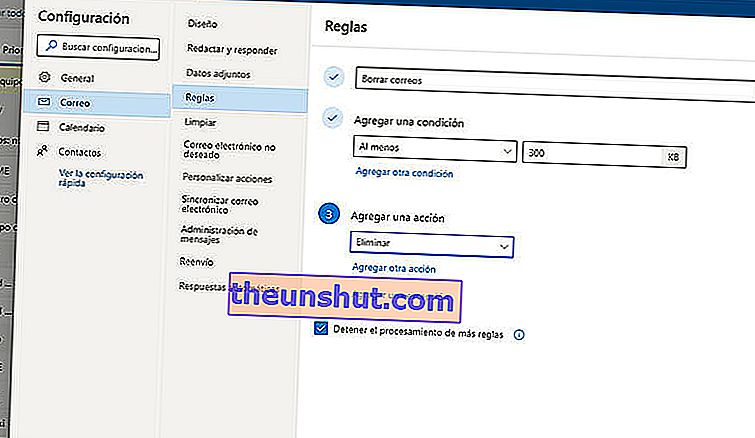
Afișați setările Outlook pe roata dințată. Apoi, uitați-vă la sfârșitul acestei file pentru opțiunea de a accesa restul setărilor, care va afișa o nouă fereastră pop-up.
În acest ecran de setări avansate, faceți clic pe Reguli pentru a crea programul menționat mai sus. Aici puteți denumi regula, dar important este să creați un criteriu. Afișați bara de opțiuni din Selectați o condiție și căutați aici criteriile pentru dimensiunea mesajului. Puteți alege minimul sau maximul, astfel încât e-mailurile care corespund criteriilor respective să fie eliminate. Trebuie să alegeți numărul de kb pentru ca acest lucru să se întâmple, desigur. Și, desigur, trebuie să alegeți opțiunea de ștergere. Va fi formula adecvată, astfel încât aceste mesaje să fie șterse frecvent.
7. Creați o semnătură pentru e-mailurile dvs.
Pare profesional, este util să evitați pierderea timpului prin transmiterea informațiilor de contact și puteți automatiza totul. Semnăturile de pe e-mailuri nu au rănit niciodată . Iar Outlook vă permite să creați cu ușurință propriul dvs. cont.
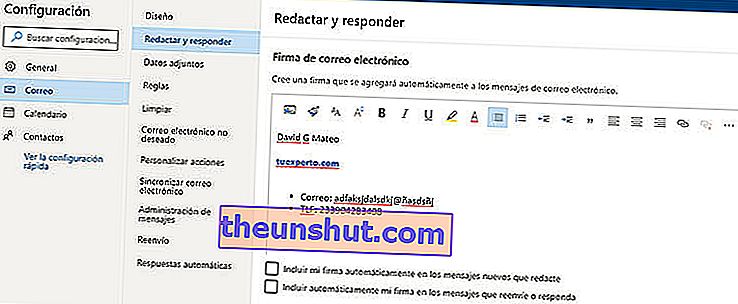
Tot ce trebuie să faceți este să afișați setările pe roata dințată și apoi să accesați opțiunile avansate din partea de jos a meniului derulant. Cu aceasta, va apărea o nouă fereastră în care trebuie să faceți clic pe Mail , apoi pe Write și răspundeți .
Cu aceasta veți obține un meniu în care puteți scrie semnătura dorită. Lucrul bun este că, în caseta de text, aveți și opțiuni de format și culoare pentru a lăsa totul pe placul dvs. De asemenea, puteți adăuga imagini și linkuri . Dar, mai presus de toate, asigurați-vă că bifați opțiunea de a include semnătura în fiecare e-mail nou pe care îl scrieți și, de asemenea, în redirecționări și răspunsuri, dacă asta doriți.
8. Creați răspunsuri automate
Când plecați în vacanță sau decideți să lăsați o problemă de lucru în așteptare, fie o comunicați tuturor, fie creați răspunsuri automate, astfel încât să nu trebuie să lucrați de nenumărate ori cu același lucru. Iar Outlook o permite.
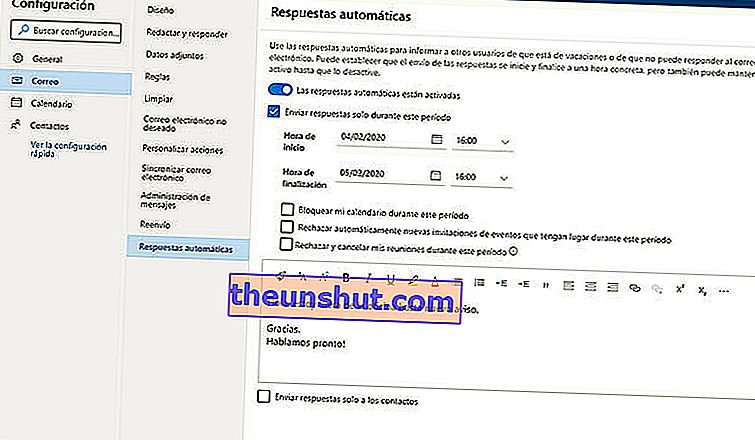
Tot ce trebuie să faceți este să afișați setările și să accesați secțiunea de setări avansate de la sfârșitul acestei liste. În noua fereastră care apare, faceți clic pe Mail și apoi pe submeniul de răspunsuri automate.
Aici va trebui să activați funcția și să scrieți mesajul pe care doriți să îl trimiteți automat tuturor e-mailurilor primite în căsuța de e-mail. Desigur, puteți specifica, de asemenea, că aceste răspunsuri sunt trimise numai la mesaje care au sosit între anumite date sau numai la anumite contacte.
9. Descărcați toate mesajele
Trebuie să vă curățați e-mailul fără a pierde niciun detaliu? Ei bine, există o opțiune interesantă pentru aceasta: descărcați toate mesajele de e-mail. Ceva pe care Outlook vă permite să îl faceți în felul următor.
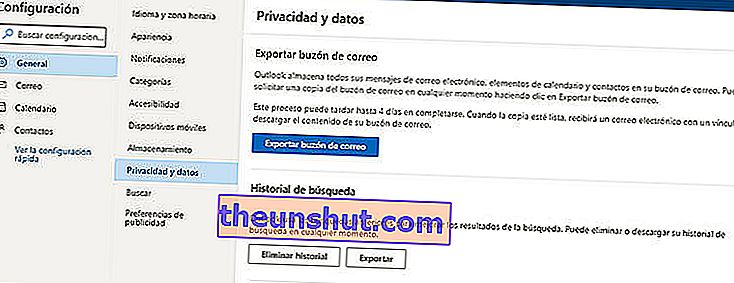
Afișați setările și accesați meniul avansat cu ultima opțiune din acest meniu. În fereastra pop-up trebuie să accesați secțiunea General și apoi să faceți clic pe submeniul Confidențialitate și date. Aici veți întâlni funcția Export mailbox . Desigur, procesul poate dura până la 4 zile . Când copia de rezervă este gata, veți primi un nou e-mail cu un link pentru a descărca tot conținutul pe computer.
10. Evitați distragerile
Dacă sunteți un utilizator de telefonie mobilă, puteți evita distragerea atenției de la primirea de e-mailuri la fiecare doi la trei pe telefonul dvs. inteligent. Pentru că este util să ai întotdeauna poșta la îndemână, dar poate fi înnebunitor să fii alertat la fiecare pas. De aceea există o formulă pentru a evita distragerea atenției și pentru a nu fi anunțați cu fiecare mesaj primit în aplicația mobilă.
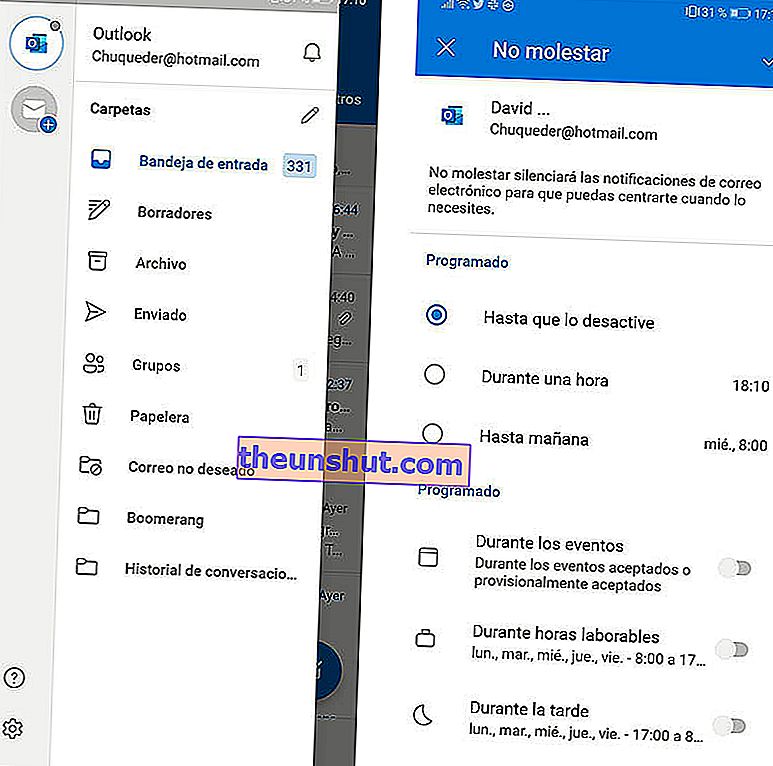
Tot ce trebuie să faceți este să deschideți aplicația și să afișați meniul lateral în stânga. Faceți clic pe cele trei dungi din colțul din stânga sus pentru aceasta. Apoi, lângă adresa de e-mail, în partea de sus, faceți clic pe pictograma sonerie. Aici puteți seta orele în care doriți să rămâneți fără avertismente. Poate fi manual, până când îl dezactivați, pentru o singură oră, sau chiar până a doua zi. De asemenea, aveți mai multe opțiuni pentru a programa închiderea notificărilor în timpul călătoriilor, întâlnirilor și altor evenimente din calendarul dvs.
11. Acțiuni rapide în aplicație
O altă dintre virtuțile utilizării Outlook pe mobil este viteza atunci când vine vorba de gestionarea căsuței de e-mail. Datorită designului său, putem efectua acțiuni direct fără a introduce mesajul, ceea ce ne permite să ștergem sau să arhivăm direct toate acestea. De asemenea, putem personaliza aceste acțiuni rapide.
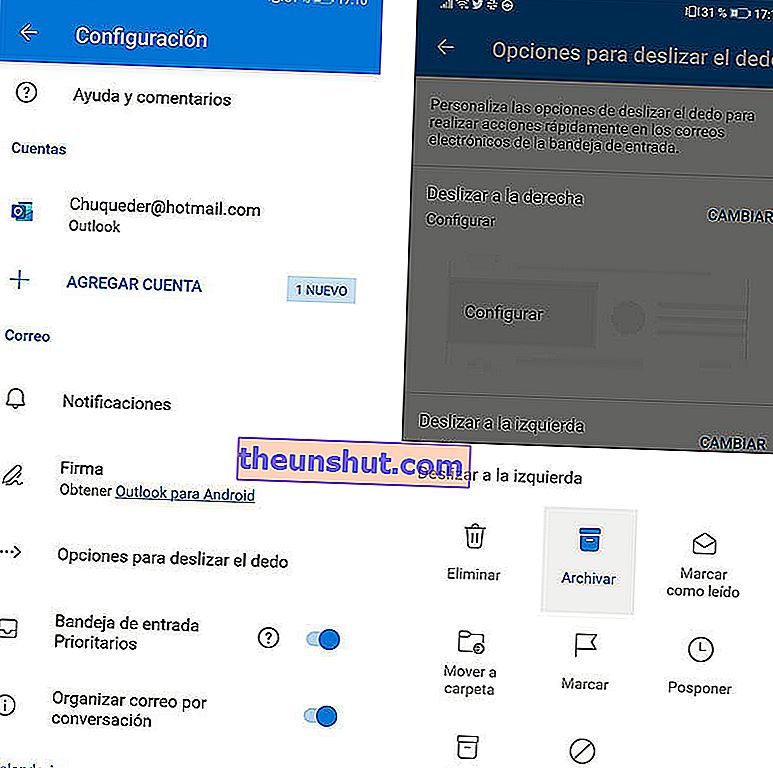
Introduceți setările cu roata dințată în meniul derulant din partea stângă a ecranului. Aici veți găsi meniul Opțiuni pentru glisare. Cu aceasta, veți intra într-un nou ecran în care puteți alege acțiunea atunci când glisați spre dreapta și când glisați un mesaj spre stânga. Faceți clic pe opțiunea Schimbare pentru a alege acțiunea fiecărui gest: ștergeți, arhivați, marcați ca citit, mutați în dosar, marcați, amânați, citiți și arhivați sau fără acțiune.
